How to Enter Recovery Mode on Samsung Galaxy S10 and S10
If you’re indulging yourself with an Android Phone for the very first time, then you can’t miss staying unaware of the recovery mode. Sooner or later, you would need to this mode and it comes helpful in different ways. In this tutorial, we’ll help you enter recovery mode on Samsung Galaxy S10E, S10, and S10+ smartphones through different methods. Using this mode, we can easily troubleshoot most of the Android problems and seek better performance and stability.
Most importantly, this helps to fix bricked and those mobile phones that won’t beyond the boot screen or logo. The recovery mode is an essential part of an Android phone that has some purpose. The most noteworthy fact is that this mode work independent of Android firmware. Thus, even when the Android firmware is bricked or phone doesn’t load the operating system, we can get into this mode and have problems sorted through different actions.
You might be wondering what’s so important about this mode. Well, there are many advantages to this mode. Through this mode, we can easily flash stock firmware and OTA updates. The OTA updates are flashed automatically through this mode. That’s not enough. Further, there many cleaning actions that really help to calibrate performance and stability. Using the recovery mode, we can easily factory reset Samsung Galaxy S10 (and other variants), wipe its cache partition, get into the download mode, and so no.
Since this mode has different applications, you shouldn’t miss learning more about this mode. We are aware of the fact that over time our phone tends to become slower and suffer from diverse problems. If you seek solutions to those problems, you would find the importance of this mode and would need to get into this mode.
While we get into the recovery mode on Galaxy S10E, S10 and S10+ smartphones, this action won’t void the warranty on your phone. Neither it breaks any of the manufacturer’s terms and conditions. This mode has been built for maintenance purpose by the manufacturer. Though accessing it wouldn’t hurt your phone, however, using it unknowingly probably could do.
This mode has sufficient power to wipe your phone instantly and once that happens, we cannot undo that. Therefore, you should use this mode carefully and access it purposely. Or else, you might end up losing your precious files and data.
In order to boot into this mode, there two main methods; either we can use the hardware keys to reach this mode or we can rely on the Android Debugging tool (ADB) for that purpose. The second method is helpful for those who are unable to use the hardware keys or for some reasons, the first method isn’t working for them.
The Android Debugging tool is widely used by the developers and for users like us, it has nothing much and it relatively tough to operate. It works on different commands. Thus, we’ll use some commands to get into the recovery mode on Samsung Galaxy S10 smartphone.
Must see:
There’s one more method that we can use. If you have successfully rooted your phone, then you can do such actions easily. There are many apps like Quick Reboot, that help to switch to different modes on Android phones easily. Now, you know the different methods. Based on your condition, you can choose one of these. Now, we shall move further and learn the most common way to enter into this mode.
Enter Recovery mode on Samsung Galaxy S10E, S10 and S10 Plus
- First, Power Off your phone.
- Now, press and hold Volume Up and Power buttons at the same time for a few seconds.
- Release the buttons once Samsung Logo appears.
- If a warning screen appears, press Volume Up button to confirm and enter into the recovery mode.
- That’s it, now you should reach to recovery mode on your phone and it looks like this:
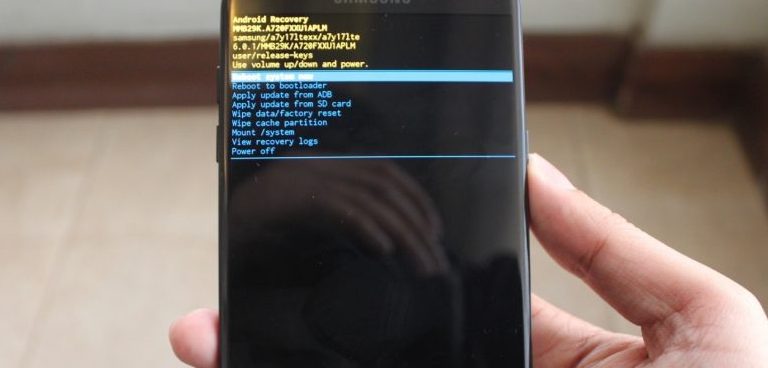
That’s the most common way to enter into a mode on Android phones. It works almost every time we follow these steps. The steps that we have mentioned above are applicable to most of the Samsung smartphones that do have the home button. So, this is how we boot into the recovery mode on Galaxy S10 using the hardware keys. Until these hardware keys are working fine, this method is applicable.
If you’re using this mode for the first time, the following information should come handy to you:
- Reboot system now – Use this option to exit this mode anytime you want.
- Reboot to bootloader – Bootloader mode (or download mode) is required while flashing official stock firmware using Odin or similar program.
- Apply update from ADB – A quite technical stuff that is used to push update files through ADB commands.
- Apply update from SD card – Through this option, you can easily flash custom firmware and updates. Moreover, we can flash third-party apps and mods using this option.
- Wipe data/factory reset – If you ever have to factory reset your phone, you can get into the recovery mode and just perform this action.
- Wipe cache partition – When it comes performance, the cache files are culprits causing it down. Using the menu, we can wipe the entire cache partition (all cache data) at once.
These are the important features of this mode. Now, you should be able to use this mode precisely.
Must see:
However, if anything bad happens to them, the user wouldn’t be able to use this method further. And to proceed further, there’s one method that left; using the ADB commands. This tool has been provided to Android developers to debug new apps and developments. And there’s a whole set up that users would need to install on their Windows or Mac computers. To easily perform this action, we recommend using a Windows-powered laptop/desktop.
How to enter recovery mode on Samsung Galaxy S10 using ADB commands
This tool has no major significance for ordinary users like us. Although we can use this tool to boot our phone into different modes like Recovery, Safe Mode, Download Mode, etc, Before we get started using this method, there are some requirements that one should fulfill.
Here are the requirements:
- You need a Windows-based computer (for Mac, you’ll need to set up the whole ADB tool).
- Enable the USB Debugging on your phone using this tutorial.
- You must have the USB cable of your phone.
- You must install the Samsung USB Drivers on your computer. You can download official Samsung USB Drivers from here.
That’s all you need to execute this method. Now, we can go further and use this mode on Samsung Galaxy S10 to boot into the recovery mode.
1. First, download the Minimal ADB tool from here. Extract the package and double tap on ‘Run Me.bat’ file. This will open ADB command prompt like this:
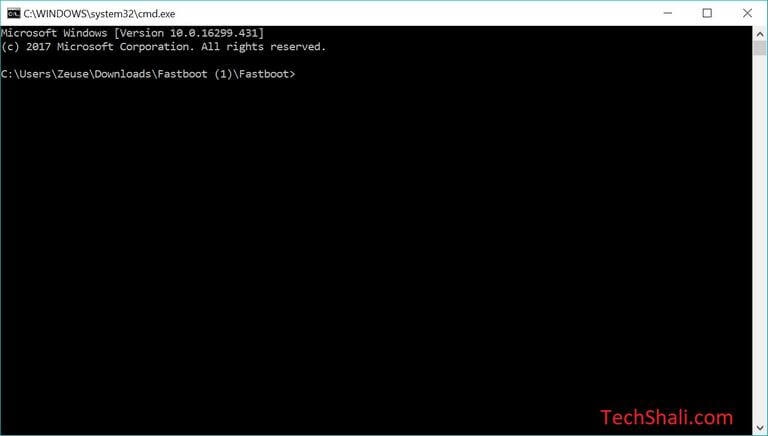
2. Now, connect your phone using the USB cable to the computer.
3. To check if your phone connection properly type the following command. This should display the name of your device:
adb devices
4. Now, type the following command to enter into the recovery mode.
adb reboot recovery
Similarly, we can use different commands to boot different modes and execute different actions on our phone. That’s how we can boot recovery mode on Samsung Galaxy S10 and other variants even when hardware keys aren’t working fine.
Wrap-up
That concludes our tutorial that explains different methods to boot recovery mode on Samsung Galaxy S10 smartphones. If you find yourself stuck to any step of this method or find something bothering, do let us know. Or, if you’re facing any problem on your phone, then do let us know. We would love to help you troubleshoot that problem on this phone. Don’t forget to share your thoughts and views in the comment section below.
Hello,
Please can you help me and inform if there is a possibility to boot my samsung galaxy s10 plus only in recovery mode?
Usually, I press and hold Volume Up + Bixby + Power button at the same time to boot in recovery mode as you and other sites have mention, i want that in this way my phone booted when i want to restart it, or when i shut down.
There is any way or a program that boot in recovery mode all the time the phone?
Thank you and regards,
Hello Maja,
I do understand your requirements, however this won’t be possible. There’s no way to set recovery mode as default booting option. You might get it done easily after you achieve root access on your phone. There are many root apps that could help you get extended accessibility on your phone.
Let me know if you’re facing any other problem on your phone.
Is this the right method to recover data and files off my s10 plus that has broken screen?