How to Factory Reset Samsung Galaxy S10e, S10 and S10+
There’s good news for Samsung users, the Galaxy series has been extended further with three more smartphones this year. All three smartphones: Samsung Galaxy S10e, S10, and S10+ come with top-notch hardware and software configuration. To make more comfortable with this phone, we have this tutorial to help you perform a factory reset (hard reset) on your Samsung Galaxy S10e, S10, and S10+ smartphones.
No matter, whether you’re facing bugs, issues or performance problems on your phone, they are sorted during the factory reset. This reset restores original performance, stability and firmware aspects. Android OS smartphones are easily customized and maintained. With just a few steps, we can access some core settings and configure them for better productivity and performance. Or we can easily switch to a custom firmware that enhances the overall experience on our phone.
However, while we carry out such process, there are always some chances to end up messing things around. Either we can soft brick or hard brick our phone. Whatever be the case, one should know the troubleshooting steps to overcome such problems. In that regards, this tutorial should help you fix most of these problems and bugs.
For this purpose, to perform a factory reset, there are two ways that we can execute it on the Samsung Galaxy S10e, S10, and S10+ smartphones. Either we can use the ‘Reset’ menu that’s present within the ‘Settings’ menu of the phone or use the recovery mode for that purpose. Till the time, one is able to boot up the phone and access the Settings’ menu, the first method is suitable.
And whereas, we cannot access that menu (phone doesn’t boot up or stuck at boot logo or similar issues), the recovery mode becomes essential for various objectives. And getting into this is neither a tough job. Recovery mode has several purposes. This mode is autonomous and doesn’t depend upon the firmware. We can boot into this mode even when our phone is bricked (most of the time) and doesn’t boot beyond the boot logo.
This mode is quite important as it helps to perform several cleaning actions that are required many times. Once you boot into this mode, we can perform actions like; flash/update firmware files, flash, custom firmware, wipe cache data, factory reset, create Nadroid Backup and a few more options. To get more out of this mode, one can install a custom recovery like TWRP that gives some extraordinary privileges to users.
When we should perform a factory reset Samsung Galaxy S10e S10 and S10+?
Must see:
We know that you’ve purchased one of the most powerful smartphones available this year, however that doesn’t mean that it wouldn’t get slowed down or suffer from bugs over time. Over time, you might experience some bugs and performance related problems that usually happen due to clutter and expired cache files that pile up throughout the time. Therefore, sustain performance, we can either wipe the clutter and junk files or simply perform a factory reset.
Most importantly, performing a hard reset on the Samsung Galaxy S10 is suitable in conditions where the phone doesn’t boot after the logo or even that doesn’t happen. Such problems usually happen right after an update or while we manually flash official or custom firmware. In such cases, a
In none of the above bother you, there’s one more case where you can implement this action. If you are about selling your phone or giving someone else, you better perform this action to wipe everything from the phone that is personal to you. In that way, another person won’t be able to use your personal files.
In short, here are some conditions where factory reset worth your try:
- Very low performance and multiple stability bugs.
- Stuck at Boot screen, boot loops and where your phone is unable to load Android firmware. It happens after an update or manual update.
- If you’re selling your phone or giving it to someone. Factory reset will thoroughly clean it and remove your personal data.
- You can apply it to fix most of the Android bugs related to firmware and different abilities.
Now, you know the different instances where the factory reset is applicable on the Samsung Galaxy S10e, S10 and S10+ smartphones. You should know that this action will wipe your phone’s memory completely.
Must see:
Therefore, a general backup becomes important. For that purpose, you can follow our guide; how to backup Samsung Galaxy smartphones. Now, we should go further and learn how to perform this reset on these smartphones.
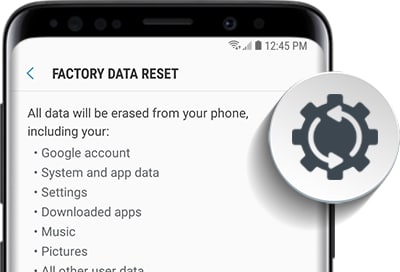
How to factory reset Samsung Galaxy S10e, S10 and S10+
- Open the Settings’s menu on your phone.
- Now, tap on the General Management tab.
- Now, tap on ‘Reset’.
- Then, tap on ‘Factory data reset’
- Then, scroll down to the bottom and tap on RESET->DELETE ALL.
- Give confirmation to your action and wait till it gets completed.
Through these steps, you can format your phone and it should reboot soon. Thereafter, it should bring the setup screen where you would need to enter your Google account credentials and configure your phone according to your requirements.
That’s how we simply a factory reset on the Samsung Galaxy S10e, S10, and S10+ smartphones. These steps are applicable to other Samsung devices running on the Android Pie (or Oreo) firmware. So, if you’ve been already using its descendants, this action shouldn’t be new for you. This action will thoroughly clean your phone and wipe everything that is present within this phone.
There are many cases this action is very suitable. Whether you’re looking to restore original performance or just about to switch to another phone, you can perform a factory reset on your phone. This action removes all third-party apps and files except system files and applications. That leaves no space for bugs and problems exist further.
If for some reasons, you’re unable to access the Settings or your phone doesn’t boot up, the following method should help you perform a hard reset/master reset on your phone.
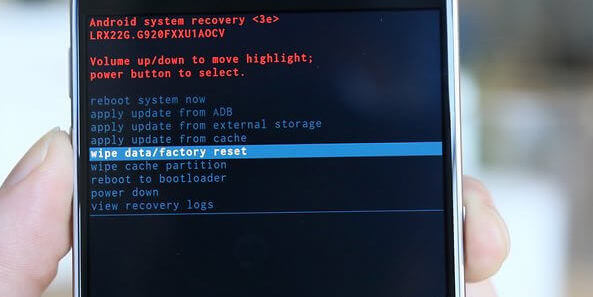
How to hard reset /master reset Samsung Galaxy S10e, S10 and S10+ using recovery mode
We have observed many Internet forums and found that there are many Samsung users who find their smartphones bricked right after they update with an OTA or flash third-party firmware. And if that happens, most of the time phone doesn’t boot beyond the boot screen or logo. That’s where you move further until you restore the original firmware or try formatting your phone before doing so.
That’s exactly where you would need to use the recovery mode and try resetting your phone. And fortunately, performing a hard reset/factory rest works most of the time to resolve such problems. In order to get into the recovery mode, there are several steps that you would need to follow. This mode is very helpful and important to Android users.
Here’s how we can use the recovery mode to perform factory/hard/master reset on the Samsung Galaxy S10e, S10, and S10+ smartphones:
- Turn OFF your phone using the power button.
- Enter recovery mode on your phone using the following steps:
- Now, press and hold the Power and Volume Up buttons at the same time.
- Keep them pressed until you see the Samsung Logo. Now, release buttons.
- Thereafter, if you see the Warning screen, just press the Volume Up button to go further.
- You should now reach the recovery mode on your phone.
- Under the recovery mode, select and perform ‘Wipe data/Factory reset’.
- After that, select ‘Reboot system now’.
That’s another way to reset these three smartphones. This action will remove everything that is stored within the phone. If you’re more concerned about the performance, we suggest you perform ‘Wipe cache partition’ within this mode instead of the factory reset.
Clearing cache can help you remove most of the bugs and improve the overall performance. And most importantly, you won’t lose any of file or data present within the phone.
This action, ‘wipe cache partition’ removes only cache files and data. That doesn’t affect all other files and apps present within the phone.
Wrap up
So, these are two methods to factory reset/master reset or hard reset (whatever you say) these three smartphones; Samsung Galaxy S10e, S10, and S10+. This action should have cleaned your phone thoroughly and there shouldn’t have any bug or problem persists.
If you still find something bothering on your phone, then you must tell us. You can use the comment section below to write to us with your concern. We would be happy to help you further and provide appropriate solutions to your problems.
We hope that our readers would find this tutorial helpful. Don’t forget to share your thoughts in the comment section below. And must share this guide with your friends and family. Stay connected with us for
Whether you want to sell your Galaxy S10 or merely want to get the device working properly again, you’re probably going to want to do a reset. Read on to find out how you can easily perform a reset function on your S10. If your problems persist after a soft reset, then you should check out our common Galaxy S10 problems and fixes for possible solutions. If nothing works then you may need to try a factory reset.