How to Speed up Samsung Galaxy J7 2018 for faster performance
The Samsung Galaxy J7 smartphone has been very popular among users since the launch. Over time, this mobile phone has received tons of improvements. However, still, you might suffer from performance and stability issues. In this tutorial, we’ll help you speed up performance on Samsung Galaxy J7 2018 with simple tips and tricks. You don’t need any sort of technical knowledge, you can implement them anytime you want.
As time passes, it is usual to expect some bugs and issues. Irrespective of the fact that you’re having a flagship mobile phone, such problems happen. People who’ve been using their smartphone since long time ago, are more frequent to face such problems. Thus, it is recommended that we perform some maintenance oriented actions on our phone in two or three months once. That will maintain performance, stability and other aspects on our phone and keep it running it smoothly all the time.
For maintenance and performance purpose, we have some basic actions that we can apply. We can clear its cache data or perform a factory reset if problems are big and not solving easily. If you do that, you must know that these actions will wipe your phone thoroughly. Everything that is stored within the phone will be wiped off during this action. Therefore, a general backup is highly recommended. You can start by creating a backup of messages, contacts, photos, videos, music and document files.
For a backup purpose, you can follow our backup guidelines given here; how to backup Samsung Galaxy smartphones. That would be a safer way to proceed to such actions. After we calibrate the performance on Samsung Galaxy J7 smartphone, we can apply some tips and tricks to squees out better performance out of this smartphone. Most importantly, none of these actions will negatively impact your phone in any manner. And neither they would harm the warranty on your phone.
To improve performance on Samsung Galaxy J7, we’ll use the Developer Options menu. We’ll use the Developer Options to set custom animations, and DPI. Both will improve the performance and stability on this phone. No matter if you’re a complete newbie. These tips and tricks can be easily implemented on most of Samsung smartphones. These are just basic ones, thus they are easier to implement. Now, we shall proceed further to our best recommendations to speed up performance on Samsung Galaxy J7.
Best tips and tricks to speed up Samsung Galaxy J7 2018 for better performance
1. Clear App cache
It is one of the most recommended actions that you can apply to calibrate performance on your phone. As time goes by while we use our phone, the cache data increases. And eventually, it impacts the overall performance of the phone. In most of the cases, we find it causing problems with apps and the general working of the phone. You can expect bugs like app crashes, freezes, and unresponsiveness.
The applications that we have on our phone tend to create cache files. Especially, those social media apps like Facebook, Instagram, etc. Thus, you should keep your phone clear frequently. That will sustain performance as well as stability on your Samsung Galaxy J7 smartphone. There are two ways, either we can wipe the app cache of individual apps or we can an wipe it all at once.
If you figure that problem is related to one or more apps, you can https://techshali.com/delete-cache-samsung-galaxy-j6/clear the cache of associated apps using this tutorial. Of you can clear off the entire cache at once to wipe to calibrate the performance of the entire device.
Follow the below instructions to wipe the entire cache on your Samsung Galaxy J7 improve performance and stability:
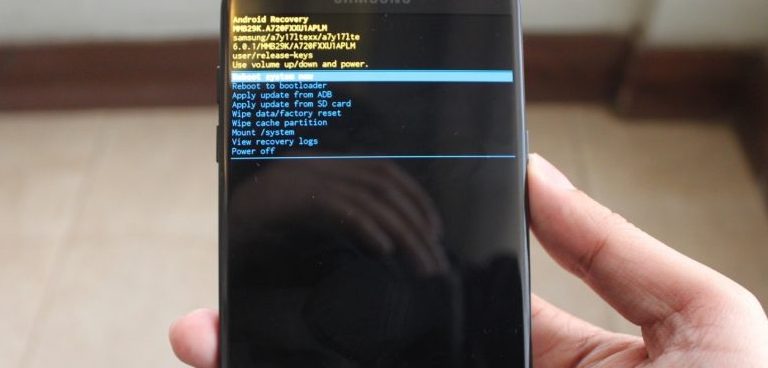
- Turn OFF your phone using the power button.
- Now, enter into the recovery mode on your phone using this tutorial.
- Then, under the recovery menu locate ‘Wipe cache partition’ and perform this action.
- Exit the recovery mode once this action is completed.
That’s the most preferred way to calibrate performance. This should definitely speed your Samsung Galaxy J7 and wipe most of the bugs and problems that usually face.
If you don’t the above method working for you, then there are possibilities that there are massive bugs and issues on your phone. You can move forward and perform a factory reset.
2. Perform a factory reset to calibrate performance and stability
If you want to restore stock or original performance, stability, apps, and settings on your phone, then you can perform a factory reset. Before we start that, you must know that proceeding to this action will wipe your phone completely. That means everything that is stored within your phone will be deleted and we cannot revert this action. So, ensure to backup things important to you.
This action is most recommended to those who’ve been the smartphone for a long time. Over time, many problems and bugs occur. And sometimes clearing the cache isn’t enough. If you’re facing major problems on your Samsung Galaxy J7 regarding performance and stability, then you should perform this action using the below steps:
- Turn OFF your phone using the Power key.
- Now, boot into the recovery mode on your phone.
- The, look for ‘Wipe data/factory reset’.
- Perform this action and give your confirmation.
- Exit the recovery mode once this action is completed.
This will restore the original performance and stability on your Samsung Galaxy J7. Most importantly, this should fix almost bugs and problems that were bothering you.
Now, we can proceed further apply some tips and tricks to speed up performance on this further.
3. Reduce Animations
This will make your Samsung Galaxy J7 a bit snappier instantly. The Android OS comes with many animations that happen while using it. These animations have some specific extents and duration. Therefore, if we reduce their extent and duration, that will outcome snappier actions, that simply improves the overall performance, that is what we are seeking.
Apart from the fact that it improves the responsiveness, to some extent would improve the battery life too (a little bit). For reduced animations, less amount of processing power is used. This works on most of the Android devices and it is one of the most popular
Follow the below instructions to speed up animations on your Samsung Galaxy J7 smartphone:
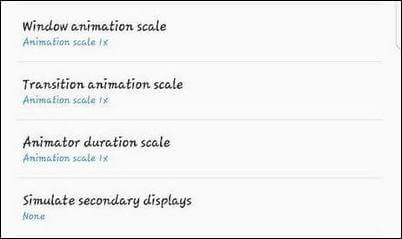
- First, enable the Developer Options on your phone using this tutorial.
- Now, open Settings.
- Tap on Developer Options.
- Under this menu, locate “Windows Animation Scale”, “Transition Animation scale” and “Animator duration scale”.
- Now, tap each entity and change the default value to 0.5X (i.e half of the current value).
- Exit the menu, and reboot your phone.
After your phone boots up, you can observe the performance improvements while using your hone. You should observe that actions are now happening fast and the overall interface is a bit snappier.
This action brings instant results. Remember, there are many people who recommend to turn off these animations completely. If you do that, your phone would become weird. So, to maintain looks and user experience, we’ve reduced the extent and duration to half of its default values.
Further you can try you own settings to figure what works best for you.
4. Reduce DPI Value
In current smartphones, the Pixel density is much higher. And that really makes watching video and photos much better. However, to render on-screen content like text and object on such screens require a good amount of processing power. Through the Developer Options, we can customize this thing which is technically known as DPI – Dot Per Inch.
Basically, DPI is a technical term related to the screen-rendering process. You should relate it with the screen resolution. While we change its value, the size of the on-screen content like text and icons changes. Most importantly, if we reduce the DPI value, the text becomes bigger, that is more readable.
Thus, reducing the DPI will improve the readability and make your phone somewhat more smooth. If you’re seeking performance and stability, we highly recommend you that apply this action on your Samsung Galaxy J7 2018 smartphone.
The following instructions will help you set the custom DPI on your phone:
- Open the Settings.
- Tap on the Developer Options.
- Now, look for ‘minimum width’ or ‘smallest width’ and tap on it.
- Now, put change the default value to 360 or more.
- Exit the menu.
Now, reboot your phone so the changes can be applied successfully. This should improve the readability and performance on your phone.
5. Debloat your phone (Disable unused apps)
Just like any other Samsung smartphone, the Galaxy J7 2018 come loaded with many crappy apps. There are many apps that remain unused most of the time. You must have observed on your phone that there are many apps that you haven’t used so far. Since these applications come pre-installed, we cannot uninstall them permanently.
Fortunately, we have an option to disable them. There are many bloatware apps that keep running the background, consuming processing power and battery life. Many of these apps consume Internet data as well. Thus, once we disable these applications, that will a good amount of RAM and processing power. That can be used on other apps and tasks. And that surely improves the overall performance on Samsung Galaxy J7 smartphone.

While testing with the Samsung Galaxy Note 9, we find that there were about 100+ bloatware apps. And after we disabled most of these apps, it resulted in 1.5 GB RAM is free.
Here’s how you can disable unused apps on your phone:
- Open the Settings menu on your phone.
- Now, tap on Apps -> Apps list.
- Tap on the application that you want to disable.
- Then, tap on the Disable button and give your confirmation.
- Follow the above steps for other applications.
This should free a good amount of internal storage on your phone while reducing the RAM usage.
That ends our tutorial here that explains different solutions to speed up Samsung Galaxy J7 for better performance and stability. We hope that #GalaxyJ7 users would find this list helpful. If there’s anything that you want to share with us or any other tip that could speed up the performance, even more, feel free to share with us. Use the comment section to let us know which action worked for you.