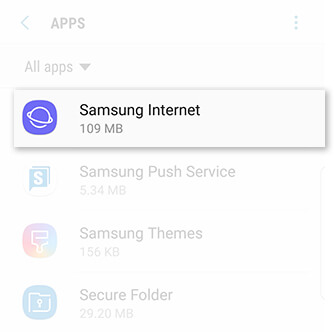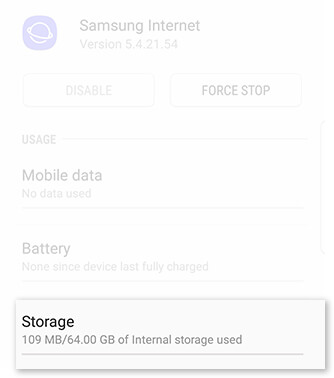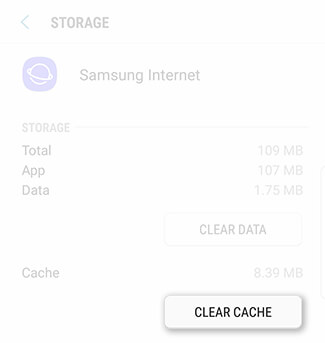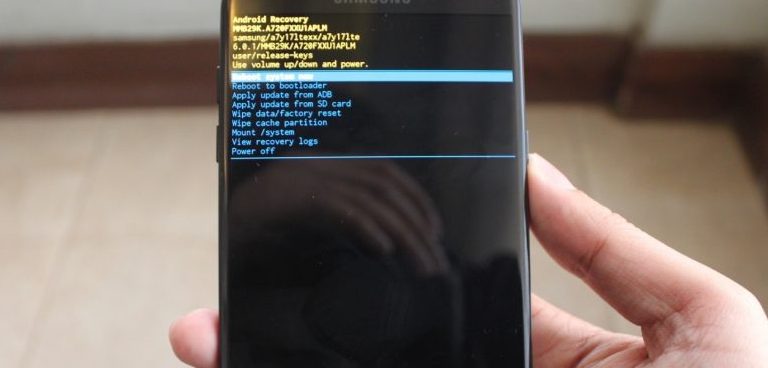How to clear cache on Samsung Galaxy J6
For maintenance purpose, it is highly recommended that users delete the cache memory once in a month. That ensures that all functions keep running normally and won’t impact the user experience. In this tutorial, we’ll learn how to delete/clear cache memory on Samsung Galaxy J6 for a stable and bug-free performance. The cache memory keeps on accumulating over time. As long as we use our smartphone, the larger it becomes.
And eventually, it causes performance issues like lags, freezes and app crashes. Consequently, it becomes important to take care of cache memory. Deleting the cache memory helps to resolve many problems. If you’re facing issues related to performance like lags, freezings, app crashes, etc., then just clearing the cache memory can sort it. The cache memory keeps on gathering and takes a huge portion of the storage. Over time, it starts conflicting with regular functions of our phone. And thus we face such issues.
Basically, the cache memory is generated by the applications. Each we open an application, it creates some temporary files in the memory. While we close that application, some files remain left and stay there until the user manually deletes them. The Android operating system serves options to delete cache related application. Either user can clear cache memory of each app or clear it off completely at once.
While it helps to recover the lost performance, also it does free some amount of storage space. We highly recommend you to delete the cache memory on Samsung Galaxy J6 at least once in a month or two. That will keep this smartphone running smoothly all the time. You won’t face issues like lags, freezing and similar ones. In order to clear the complete cache, we will make use of the recovery mode.
Clearing the cache memory won’t remove any of your application and files. It only wipes the cache memory associated with. The recovery mode can be easily accessed on Samsung Galaxy J6. The user just needs to press and hold buttons in a certain way. In this tutorial, we discuss two methods to clear OFF the cache memory on Galaxy J6. The first method helps to clear cache memory of particular apps.
And in the second part, we detail how to wipe out the partition. That will delete all the cache memory gathered by applications at once. Certainly, it will retain the lost performance and remove bugs. There is no of any sort of tool or application. The Android OS comes loaded with these options pretty well. Both the methods are official and do not void the warranty.
These are just meant for maintenance purpose. The warranty of your Samsung Galaxy J6 remains intact. However, we recommend you to back up your phone before you proceed with it.
Also see:
- Best applications for Samsung Galaxy J6
- Best Games for Samsung Galaxy J6
- Enable Developer Option/USB Debugging on Samsung Galaxy J6
Follow the below instructions to clear the cache memory on Samsung Galaxy J6.
How to clear cache on Samsung Galaxy J6
As we have discussed above, either user can delete the cache of a particular application/s or delete the entire cache partition. We recommend you to try clearing cache of applications manually. If that doesn’t make things better, then go for a complete cache wipe out.
1. Clear App cache
Through this, one can clear the cache of particular applications. Some of the applications like Facebook, Instagram, YouTube, etc., can create around 400 MB of cache data in just a week or two.
It is highly recommended that you try clearing the cache of such applications first. There are chances that it will sort the existing issues. Additionally, it will clean plenty of space being used by garbage data.
And in case it doesn’t help you, probably cleaning it out completely worth a try. We have covered that in the second section. Follow the below instructions to clear OFF the cache memory on your Galaxy J6:
1. Open the Settings menu on your phone.
2. Tap on the Apps entity.
3. Now, tap on the App of which you’d like to cache memory.
4. Tap on the Storage option.
5. Now, tap on the Clear Cache and perform this action.
6. Repeat the same for other applications.
That’s the way to clear the cache memory of applications. If you’re facing issues with particular applications, then doing it can solve it.
Repeat this procedure for other applications. Most of the social media applications gather a huge amount of cache memory.
If you would like to clear all cache memory related to all applications, you can it as well. You can delete all the cache memory at once of all applications.
If you wish to delete cache memory of all the applications at once, follow the below steps:
1. Tap on Settings.
2. Navigate to Storage entity and tap on it.
3. Under this menu, locate and tap on Cached Data. Then confirm your action to proceed to clear all cache data on the Samsung Galaxy J6.
That will wipe out all the cache memory gathered from applications. However, it might not clear the cache memory related to system applications.
In order to clear it OFF as well, you’ll need to go advance.
2. Wipe cache partition on the Samsung Galaxy J6
Most likely to be used by the Advanced users, it cleans the device completely. It clears the cache memory related to third-party and system applications. If you’re facing a dramatic drop in overall performance the device or stuck with the app crashing and unusual behavior, your phone might just need this.
Once you wipe out the cache partition, it will remove all the clutter stored by the applications. Thus, it restores the actual performance of the device.
To perform this action, we need to boot into the recovery mode. We have already published a dedicated article:
Get your phone into the recovery mode using the above tutorial. To wipe cache partition Galaxy J6, follow the below instructions:
1. Turn off your phone using the Power button.
2. Now boot into the recovery mode using the tutorial link given above.
3. Under the recovery mode, tap on Wipe Cache partition and perform it.
4. Once it is performed, select reboot system now to exit this menu.
Now, your phone will reboot and take you to the home screen soon. Remember, wiping the cache partition doesn’t delete any of the installed applications or stored files.
That’s how you can easily clear the cache memory on Samsung Galaxy J6. These are the supported methods. We hope that they would help our users to perform this action. We will be adding more useful stuff for the handset very soon. Stay in touch with us.