How to Enter Download Mode on Samsung Galaxy A7 [2018]
Download mode is essential to Android smartphones. This mode has been specifically added for the development and update process. Since Android is an open source operating system, it can be easily customized and tweaked for better performance. In that regards, we detail the essential steps to enter the Samsung Galaxy A7 into the Download mode in this tutorial. After that, you can easily flash or update the firmware on your phone through different tools like Odin, Android Debugging tool, and so on. If you ever wish to flash the stock firmware on your phone, you most likely to look for this tutorial. Thus, you must learn this method to enter into the Download mode on this smartphone.
This mode comes most helpful in cases where we brick our smartphones. As long as the user is able to access the Download Mode, the Odin tool is used to restore the firmware. That will help to unbrick and boot Android phones normally. Unlike older models, the Samsung Galaxy A7 2018 doesn’t have the home button. Therefore, the method that leads this device into the Download is somewhat different, but surely it’s not tough at all. You will master it within just a few attempts. Through this tutorial, we detail all the necessary steps to enter the Download Mode on the Galaxy A7 smartphone.
The Android smartphones do come with different modes like recovery, bootloader, download and a few more. These modes have specific reasons for existence. While you learn these methods, you most likely to improve your overall experience. Through the Download mode, you can easily flash official firmware files on your phone. If you do often install custom ROMs then you must stick this tutorial and bookmark it. Whenever you feel that you should revert to the stock firmware. This tutorial should help you in getting into the Download mode, so you can perform further update process through Odin utility.
Getting the Download mode on the Samsung Galaxy A7 doesn’t harm your phone in any manner. Neither it affects the warranty of your phone. However, you shouldn’t indulge with it unknowingly. And whenever you flash firmware files, make to check the device model number and it should match with the firmware. Then only apply that firmware on your Samsung Galaxy A7 using the Download mode. For that purpose, we have already published a dedicated post; how to flash stock firmware on Samsung Galaxy A7. You must check this post if you ever need to update the firmware on your phone manually.
Accessing the Download is not a tough job. Neither it requires a tech-geek. You can easily boot your phone into this mode whenever you need. You just need to stick with the guidelines with mention this article. We will follow the traditional method to access this mode. There’s is a certain pattern in which users have to press the physical buttons and follow some specific instructions. All that leads the device into the download mode. While you use this mode, make sure that you gather the correct firmware or else, you could mess it up. So, try to play safe and don’t get panic if you finish up the wrong way. The following instructions should help you boot Samsung Galaxy A7 into the download mode.
How to boot Samsung Galaxy A7 into Download Mode
The instructions are pretty simple to understand and implement. Just make sure to follow the sequence we mention to access this mode.
- Power OFF your phone using the Power button.
- Wait till your phone gets turned OFF completely.
- Now, press and hold Volume Down and Power buttons at the same time.
- Release both the buttons when the Samsung Logo appears on the screen.
- Next, a Warning Logo should appear.
- Now, use the Volume Up to confirm that you want to enter into the recovery mode.
- You should reach to the Download mode which looks like this:
That’s it, now you can connect your phone to your computer. So, you can update/flash firmware files manually using the Odin program. Additionally, in order to work with the Odin program, you must enable the USB Debugging on your phone, or else it might not detect your phone.
This the most common way that users access this mode. There’s one more way to do it. If you find that you’re not able to access this mode using the physical buttons then you can do this using the ADB commands.
Enter Download mode using ADB commands
Useful for those users who are unable to access this mode through buttons. There’s way to access this mode using the ADB commands. That method doesn’t require any of the physical buttons. However, to perform this action you must prepare some things.
- You need a Windows-powered computer, laptop or desktop.
- A USB Cable of your phone.
- You must install the USB Drivers of your phone on your computer. You can download the Samsung USB Drivers from here. Install them on your computer.
- You must enable the USB Debugging on your phone or else, ADB tool won’t detect your phone. Just follow this tutorial to enable USB Debugging on your phone.
That’s the requirements. We hope that you’ve managed to fulfill them and now we can proceed further.
- Most importantly, download the Fastboot tool (minimal ADB tool) from here. Extract the content of the package and hit the Run Me.bat file to open the ADB command prompt like this:
- Now, connect your phone using the USB Cable. (On condition)
- The ADB tool will detect your phone automatically. Just type the following command to confirm that your device has been connected:
- adb devices
- Now, type the following command to enter into the Download mode.
- adb reboot bootloader
- Your phone will restart and boot into the Download mode.
You’ve made it successfully. Your phone is in the download mode. Now you can customize the operating system and tweak it.
That ends our tutorial on how to boot Download mode on the Samsung Galaxy A7 [2018] smartphone. We hope that our readers would find it helpful. Do share your experience and views about it. You’re most welcome to make comments below.
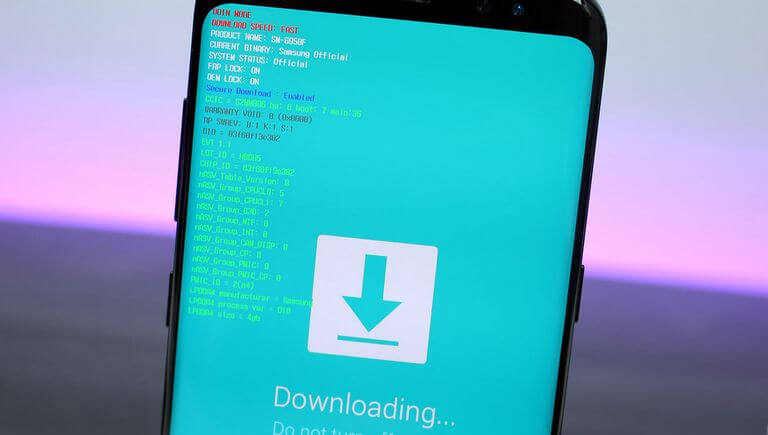
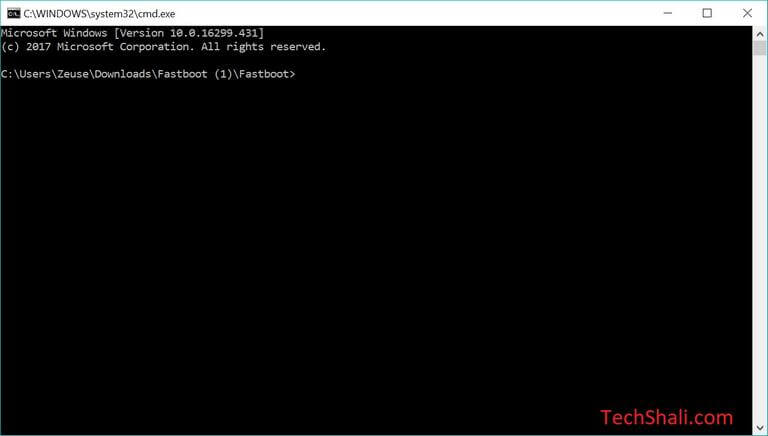
hi sir nice post about a7 2018.
My power button is broken and the phone turned off so how could i turn it back on