How do I factory reset Samsung Galaxy F14
Our smartphones are amazingly useful tools, but sometimes they hit a snag. Whether you’ve forgotten your lock screen password, your phone’s feeling sluggish, or you’re getting ready to sell it, a reset can give your Samsung Galaxy F14 a fresh start. In this article, we’ll help you perform a factory reset on your Samsung Galaxy F14 through phone’s Settings, and recovery mode. That would most probably fix almost all issues that you’re facing on this phone.
It’s important to remember that a factory reset will erase all your personal data from the phone. This includes your photos, videos, apps, contacts, and settings. Make absolutely sure you’ve backed up anything important before starting a reset.
There are two main ways to reset your Samsung Galaxy F14 – a gentler “soft reset” that’s like a powerful restart, and a full “factory reset” that wipes your phone clean. Which one you need depends on the issue you’re facing. In this guide, we’ll cover why you might need a reset and walk you through the step-by-step processes for both types.

When you should consider performing a reset on Samsung Galaxy F14?
Sometimes our trusty smartphones need a fresh start. Here are some reasons why you might want to reset your Samsung Galaxy F14:
- Forgotten Passwords/Patterns: Life gets hectic, and it’s easy to forget that password screen you set up! A reset can help you regain access.
- Sluggish Performance: Is your phone feeling slow or bogged down? A reset can clear out accumulated clutter and restore that snappy feeling.
- Problem Apps: A troublesome app can cause all sorts of havoc. If you can’t isolate the culprit, a reset could provide a clean slate.
- Before Selling or Giving Away: Ensure your personal data is secure by doing a reset before handing your phone to someone else.
Important Note: A factory reset will erase all your data on the Samsung Galaxy F14. This includes photos, contacts, installed apps, and settings. Before proceeding, make sure to back up anything important.
Must see:
- 10 best games for Samsung Galaxy F series smartphones
- How to fix most common issues on Samsung Galaxy phones
Types of Resets you can perform on Galaxy F14
Your Samsung Galaxy F14 offers a couple of ways to perform a reset. Let’s break them down:
- Soft Reset: This is the gentler cousin of a factory reset. Think of it as restarting your phone. It’s great for minor issues like a frozen screen or a misbehaving app. To do this, press and hold the power and volume down buttons simultaneously for a few seconds until the phone reboots.
- Factory Reset: This is the deeper reset, wiping your phone clean and restoring it to its original factory settings. Use this for situations like those mentioned earlier – forgotten passwords, persistent issues, or prepping to sell your phone.
Step-by-Step Guide: How to factory reset your Samsung Galaxy F14
There are two primary ways to perform a factory reset on your Galaxy F14:
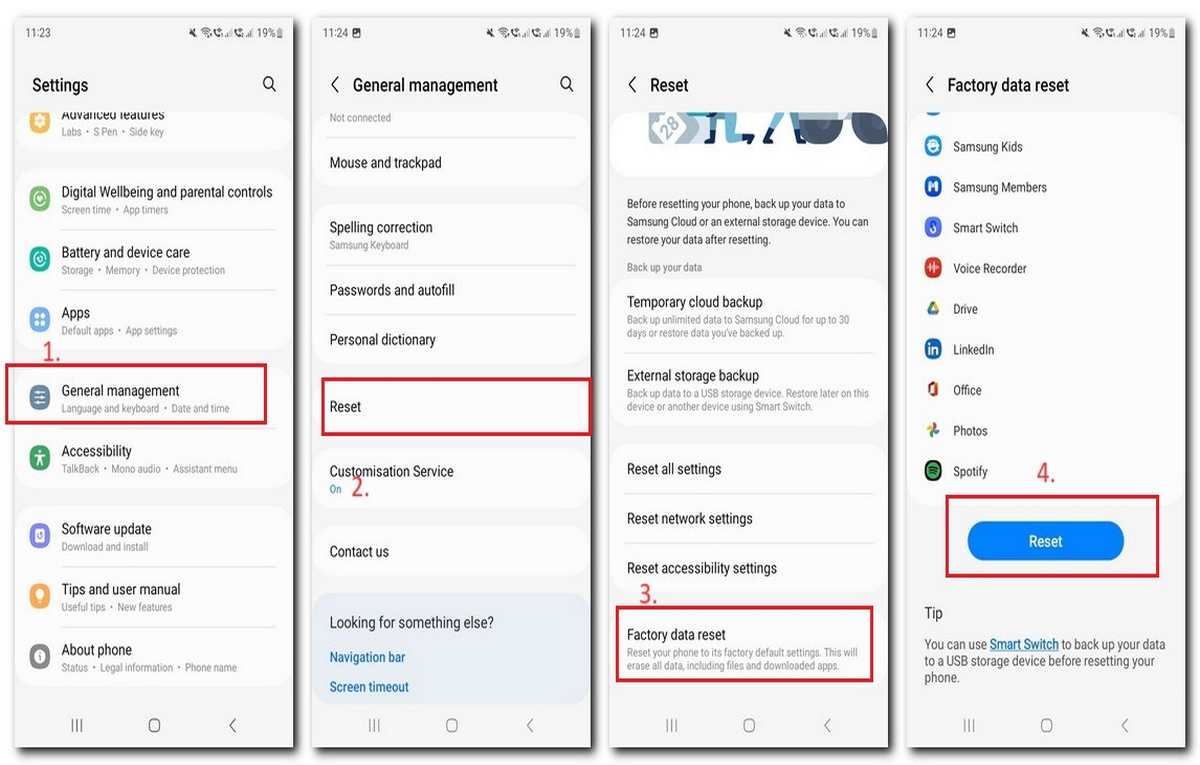
Method 1: Reset Through Settings
- Open Settings: Find and tap the Settings app icon.
- Locate “General Management”: Scroll down within the Settings menu and tap on “General Management”.
- Choose “Reset”: Tap on the “Reset” option towards the bottom.
- Select “Factory Data Reset”: This is where you confirm you want to fully erase your device’s data.
- Review and Confirm: The phone will present a final summary of what will be deleted. Carefully read through this, then tap “Reset” to begin the process.
- Enter Security Code (if applicable): If you have a password/PIN/pattern set, you’ll need to enter it.
- Final Confirmation and Start: Tap “Delete All” to commence the reset. Your phone will then restart automatically and begin the process.
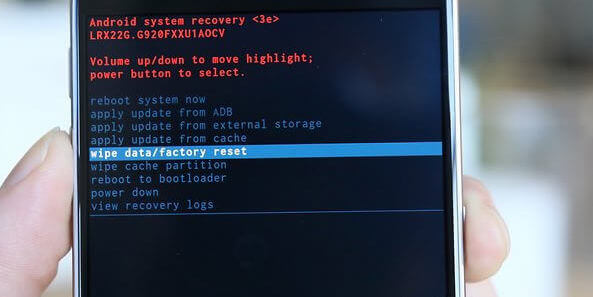
Method 2: Reset Using Recovery Mode
This method is useful if your phone is inaccessible due to a forgotten password or severe system problems.
- Turn Off Your Phone: Completely power off your Samsung Galaxy F14.
- Enter Recovery Mode: Press and hold the volume up button and the power button simultaneously. When the Samsung logo appears, release the power button but keep holding the volume up button.
- Navigate with Volume Keys: Once in recovery mode, use the volume keys to move up and down.
- Choose “Wipe Data/Factory Reset”: Highlight this option and select it using the power button.
- Confirm on Next Screen: Select “Factory Data Reset” on the following screen.
- Wait for Wipe: Your phone will perform the reset process.
- Reboot: Once complete, select “Reboot System Now” to restart your phone.
Setting Up Your Newly Reset Phone
After the reset, your Samsung Galaxy F14 will guide you through a setup process like when it was new. You’ll be able to re-enter your Google account, restore backed-up data (if you had any), and start re-downloading your favorite apps.
Also see: How to turn Google’s SafeSearch filter ON or OFF
Let’s wrap-up
Remember, performing a factory reset can be a useful on Galaxy F14 smartphone for solving persistent phone problems or starting with a clean slate. If you encounter issues you can’t resolve any other way, it might be just the solution you need. However, always remember the importance of backing up your data before taking this step to avoid losing precious files.
Should you encounter difficulties in the future, don’t hesitate to consult Samsung’s support resources or seek help from tech-savvy friends and communities. With a little understanding and the right tools, you can keep your Samsung Galaxy F14 running smoothly for a long time.