How to take Screenshot on Galaxy S7
This is the most definitive guide on how to take screenshots on Samsung Galaxy S7 and S7 Edge smartphones. We all know the glory of these two smartphones: Samsung Galaxy S7 and S7 Edge. Even now, these two are still better than current descendants in numbers. So, here we are about to share some of the most user-friendly methods to take a screenshot on Samsung Galaxy S7 and S7 Edge. Some of these methods you might not have ever heard.
Taking screenshots on Android phones have been easier, although, but surely you don’t want to miss some off-traditional methods. While we start with the common method, that we people usually, we will also explore some innovative ways of taking user experience to new levels. If you’re new to this Smartphone, then probably, learning this would be ideal for you. The Android OS is an open source, that makes possible for individuals to bring out better stuff all the time.
The traditional method includes a certain pattern of physical buttons. When you press them, the screenshot is taken and it saves pictures you can access the right way or from Gallery app. I remember when people had to press all the three buttons; Power, Volume Down, and Home, to get the screenshot. Whereas in the Galaxy S7 or Edge, you’re likely going to love how it works easier as compared to a previous time. Without talking much more, let’s get started taking screenshots on the Samsung Galaxy S7 smartphone.

- Open the app or screen which you want to capture instantly.
- When you’re ready, press and hold the Power and Home buttons simultaneously for a moment.
- Now, you should hear the shutter should soon.
- That’s it, the screenshot has been captured successfully.
Now, you access the captured screen directly from the Notification area or through the Gallery app. Generally, these screenshots are stored in the ‘Screenshots’ folder present in the ‘Pictures’ folder.
Means, you can locate them in this folder: /pictures/screenshots. The native path of Android OS saving these screenshots.
You can share the screenshot instantly when you capture by using the overlying sharing options on the screenshot preview.
The very common method. It works amazingly, until just two of your buttons are working fine: Home and Power button.
Before that, the user has to press Power, Home, and Volume Down buttons altogether to capture the screen. Whereas, on Galaxy S7, it is a bit easier.
You can capture any screen in just a second. No matter if you’re playing games or chatting over the Facebook app, you can apprehend that screen, and share it right away with your friends.
Also see:
This method works well with the Samsung Galaxy S series smartphones. If you find it doesn’t work on other smartphones, try pressing the Volume Down button along with two others.
That’s the simplest way to capture screenshots on this smartphone.
If you’re anything like about custom ROMs, then try the →TOXIC Custom Rom on Samsung Galaxy S7.
2. Use your palm to capture a screenshot on Samsung Galaxy S7 and S7 Edge
Devised by Samsung many years ago, the ‘Palm Swipe To Capture‘ has been favorite since the Samsung Galaxy S4 arrived. I used to try this all day long and share screenshots with my friends.
In most of the Samsung Galaxy S series smartphones, this option; a motion gesture, comes turned on. But most of the people remain unaware of that.

No matter if you’re Galaxy S4, S5, S6, S7, S8 or S9 (maybe on S10 too), you have this feature. And I see, people do stick with the first method discussed above.
Whereas, we find this method more user-friendly. There is no need of using physical buttons when swiping your Palm can do this.
Just open the app/or screen which you would like to capture. Then, use your right hand’s palm to swipe left or right to the screen.
Bingo, you’ll hear a shutter sound. Your screen has been captured and is stored in memory/pictures/screenshots/.
By default, this option is enabled. If you try it and nothing happens, probably, it is in a disabled state. You gotta enable it.
Instructions to enable Palm Swipe To Capture motion gesture on your phone:
- Open the Settings menu on your phone.
- Then, open the ‘Motion’ settings followed by ‘Motion and gestures’
- Now, locate the ‘Palm swipe to capture’ and just enable it.
Now, each time you swipe left-right over the screen of your phone, it gets captured, you see.
There’s one thing that you should know while using this feature; your palm should slightly touch the display screen while swiping over it. Otherwise, nothing will happen. This is not like ‘Air Gesture’, what most people think of it.
3. Shake and capture the screen on-the-fly
Well, this is not an option that comes inbuilt. Since we are eager to bring different but new ways to capture the screen, we have something.
There is an application called —Screenshot Easy.
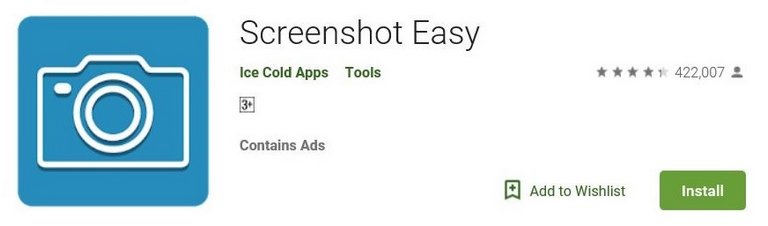
More than 10 million people around the globe are using this application. For the very same purpose, to capture the screen of an Android phone.
And there multiple features that worth your time and check out this application.
Through Screenshot Easy application, you can set different ways to capture the screen of your Samsung Galaxy S7 and S7 Edge smartphones.
What I like the most — just shake to capture the screen.
To get started with this application, just get it from the Google Play store and install on your phone.
Now, hit the application and grant the privileges that it asks you. Now, you’ll be in the setting menu:
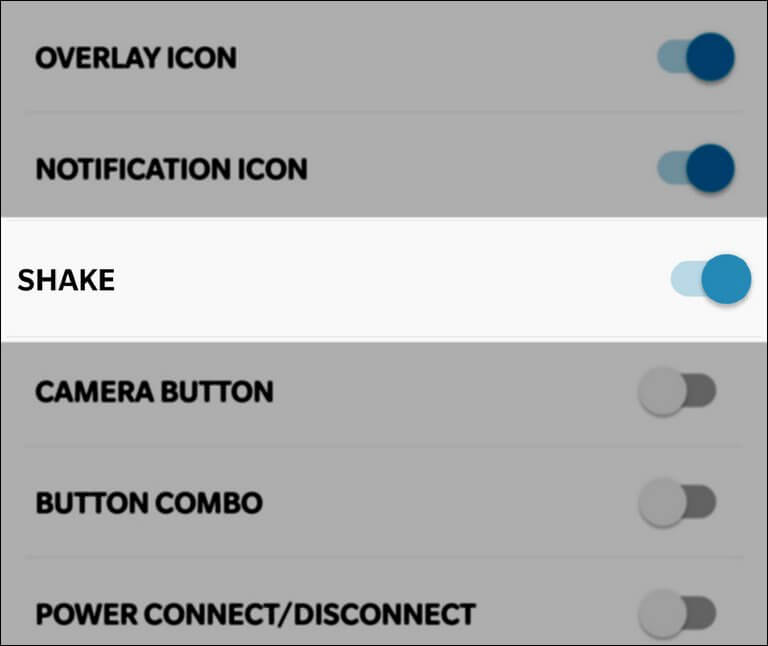
Once you’ve enabled this option. Now, this app will put everything into action.
Whenever you’re ready to take a screenshot just shake your phone right-light one or two times. Soon, you’ll hear a shutter sound.
That’s it. You got the screenshot on your phone.
4. Use the Overlay icon to screenshot your Samsung Galaxy S7 and S7 Edge
Another fascinating option, you can go for. For quick shots, it is the best thing you can try. Again, will use the Screenshot Easy application to do this thing.
Basically, you just need to enable ‘OVERLAY ICON’ option and you’re all set.
This application will put an icon on the screen of the phone. You can drag it anywhere you want:

Just tap on this overlay button. It will take a moment to capture the screen.
The Screenshot Easy has several other features that you might want to try.
You can set this app to start at the bootup time. And more importantly, you can set the custom storage path.
And the output images are of a small size as compared to traditional captures.
Even, there are several more features to try.
Moreover, this Screenshot Easy application allows users to put a watermark on the screenshots as well. Additionally, one can choose a custom path to save these shots. We highly recommend users to try this application once. This will surely help you get more out of this ability.
5. Capture scrolling screenshot on the Samsung Galaxy S7
That’s way more important sometimes. We should be thankful to Google for bringing us this amazing feature. While we capture the screenshot, there is an option to continue taking the scrolling screen.
You can actually capture the whole webpage, for an example:
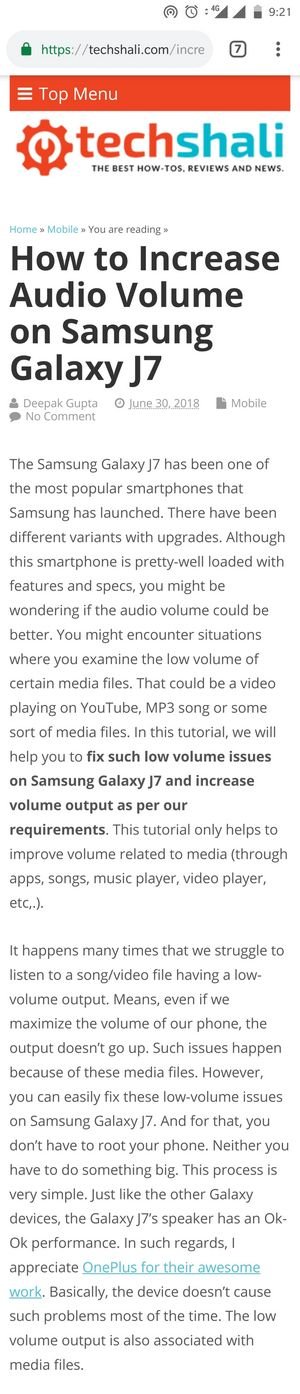
For Samsung users, this option was implemented on Samsung Galaxy S5 for the first time. And so now, it is being forwarded to new ones.
The Galaxy S7 has this ability. There are no special instructions for the same. Just capture the screen as you usually do through buttons, and then tap on the ‘Capture more’ or Scroll ‘Capture’ option to take a screenshot of the whole screen.
Of course, taking such pictures become important. But, remember such screenshots are captured in MBs in memory. Even a small picture can take 5MB space.
Other than that, there is nothing that annoys taking such beautiful screenshots on the Samsung Galaxy S7 smartphone.
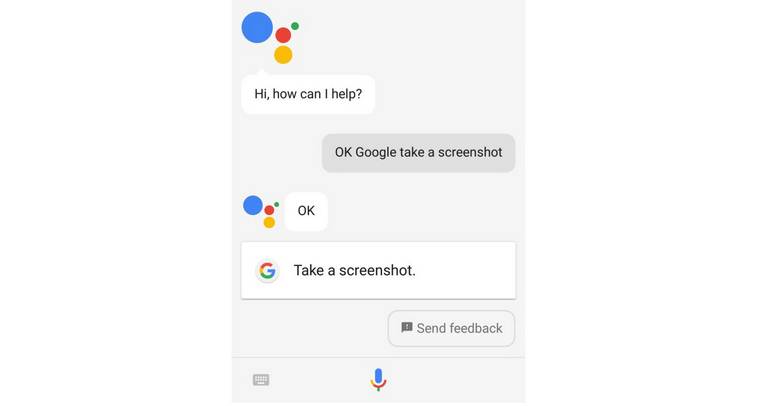
6. Ask Google Assistant ‘Take a screenshot’
Since Galaxy S8 works on Android firmware, you must have indulged with Google Assistant application. Most of the time, this app is preinstalled. To verify whether this app is there or not, just press and hold the Home button. If that doesn’t open the Google Assistant app, then most likely you would need to install it.
Basically, Google Assistant is an AI-powered visual assistant application that supports two-way communication technology. You can ask this app to perform basic actions including making a call, sending messages, play music or search over the Internet. And fortunately, this app can be used to click screenshots as well.
Users wouldn’t need any sort of app or rely on hardware buttons. Just one Voice command is enough to do that. First, just go ahead and get this, Google Assistant app on the Google Play. Just follow the below steps to capture a screenshot on your phone using this AI assistant app:
- Open the app/game/page/screen that you want to save.
- Press and hold the Home button to launch the Google Assistant app.
- And say, ‘take a screenshot‘.
Boom! You’ve captured a screenshot through giving a voice command to your phone. There’a lot we can do through this assistant application.
Let’s wrap up
So, there are different ways to take screenshots on Samsung Galaxy S7 and S7 Edge smartphone. For more fun, you can search the Google Play Store for more applications built for this purpose.
Just Screenshots Easy app, there are many other applications. Intended to bring out the real fun while taking screenshots. After you take a screenshot, that’s great, but what’s next? Well, instantly you can take it for further editing, or share it right away with your friends.
As you capture the screenshot, a panel will appear on the notification panel. Through, you can edit, share, delete or quickly do any of these things. To remove that panel, you just need to swipe it and continue with your work.
Since Samsung Galaxy S7 has a higher screen resolution (1440×2560), the output screenshots will take a lot of space on your phone. If you go taking screenshots most of the time, sooner or later, you’ll run out of memory. Thus, keep an eye on those captures, and take care of them. That ends our tutorial here and we hope that our readers would find it helpful. If you do, share your thoughts below.