How to take Screenshot on Samsung Galaxy S5
If we count numbers, this smartphone couldn’t do well as compared to its predecessors. Still, it was able
The Android OS keeps on evolving and brings the latest features over time. Just like any other smartphone, we can easily screenshot on the Samsung Galaxy S5 smartphone. You must know about this ability. There can be many scenarios where one would want to capture the phone’s screen. That could be an error or something else. You can easily capture that screen and share with the appropriate person right away. Moreover, users don’t need to use any kind of third-party or program to execute such tasks.
On Samsung Galaxy S5, we have three (or more) different ways to capture a screenshot. The most common method that users usually use is the hardware keys. There’s a certain way that users need to press the Power and Volume Down keys. That works instantly and captures the entire screen. Right after that action, a popup window appears that gives further options; edit, share and delete. You can start editing that screenshot right from the point and save that image as you want. The screenshots are saved within the Internal memory.
There’s a common path for the screenshots. No matter if you use the hardware keys or Palm swipe gesture to take screenshots on your Samsung Galaxy S5, these captured screenshots are saved within this path: Internal memory/Pictures/Screenshots. This is the default path and we cannot change it. However, if you wish to use an application for this purpose, you might get settings to change the path to save screenshots. However, that works only for that application and that doesn’t work with the rest of the methods.
There’s one more thing that we are going to learn; scrolling screenshots. Imagine, you’re browsing the Internet and find some important or interesting that you want to save. That’s where you can take scrolling screenshots on your Samsung Galaxy S5 using an application since this device doesn’t support this feature. It was first launched on Samsung Galaxy Note 5 and continued to further models. Also, you might want to flash stock firmware on your phone.
We personally find this ability very useful while making tutorials for our readers. So, through this tutorial, we’ll learn these different methods to take screenshots on the Samsung Galaxy S5.
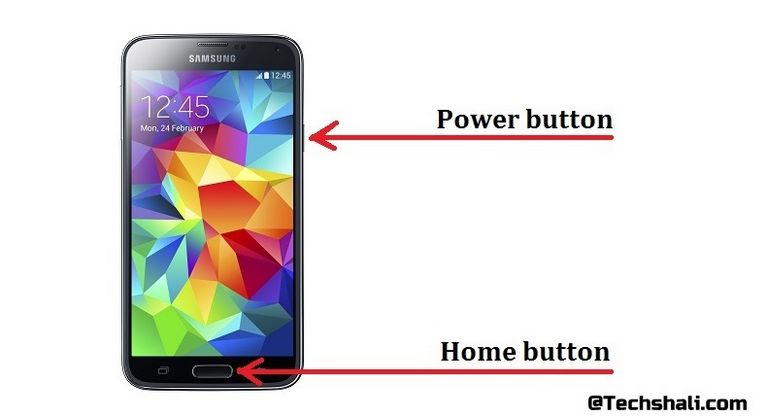
Take a screenshot on Samsung Galaxy S5 using hardware keys
- Open the screen/page/app that you want to screenshot.
- To capture a screenshot, press and hold Home and Power buttons at the time.
- You should hear a shutter sound. That means a screenshot has been taken successfully.
- Open the Gallary app and locate your screenshot.
That’s the simplest way to capture screenshots on Samsung Galaxy S5 smartphone. You must ensure that both the keys; Power and Home buttons are
Most probably, you would master this method within a few attempts. As soon as the screenshot is captured, you’ll see a pop-up screen with further options; edit, share and delete. You can locate the screenshots within your Gallery app under a ‘Screenshot’ folder. If you ever find something that interests you and you want to share with your friends, that’s where you can take a screenshot and share it as you want.
This method works until the time all the hardware keys are functioning correctly. If any of these two malfunctions, we cannot rely on this method and take screenshots on the Samsung Galaxy S5 smartphone. To cover this problem, there are two options that we suggest. Either use the Palm Swipe gesture feature or use some third-party apps for taking screenshots on this phone.
Up next, we will discuss the Palm swipe gesture. This option comes enabled by default on Samsung smartphones. If you don’t find it working, just follow below guidelines.
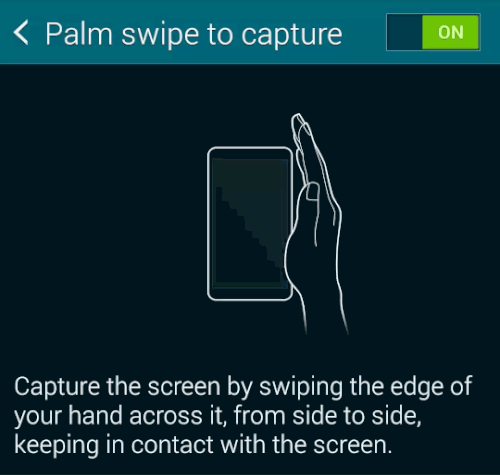
How to use Palm Swipe gesture to take a screenshot on Samsung Galaxy S5
This feature was first introduced in this smartphone and so far, it has been implanted on most of the Samsung smartphones. The user just needs to swipe her/his palm over the display screen and that captures that screen instantly. Most of the people think of it as Air gesture (something like that). However, that’s not the case.
The user needs to swipe the display screen with his/her palm slightly touching the display screen. The Palm Swipe gesture comes enabled by default. Therefore, you should begin with swiping your palm over the display screen and most probably, this should take a screenshot of your phone. If that doesn’t work, that probably means that this is somehow disabled. Therefore, you gotta re-enable that option.
Here’s how you can enable the Palm Swipe gesture on your phone:
- Open the Settings on your phone.
- Now, scroll down and tap on ‘Motions and gestures’.
- Next, locate and tap on ‘Palm swipe to capture’
- And turn ON this feature.
That’s you’ve successfully enabled the Palm Swipe to capture feature on your Samsung Galaxy S5 mobile phone. Now, when you’re ready to take a screenshot on your phone, just swipe your palm over the display screen and that’s done for you. While swiping your Palm, ensure that it touches the display screen slightly. Otherwise, nothing would happen.
We have seen people think this ability as something similar to Air gestures. Therefore, you shouldn’t consider that. To capture a screenshot, you require to touch the display screen slightly. That’s about this feature and how does it work.
If you’re quite frequent regarding taking screenshots for professional work or something else, you better use third-party apps to get more out of this ability.
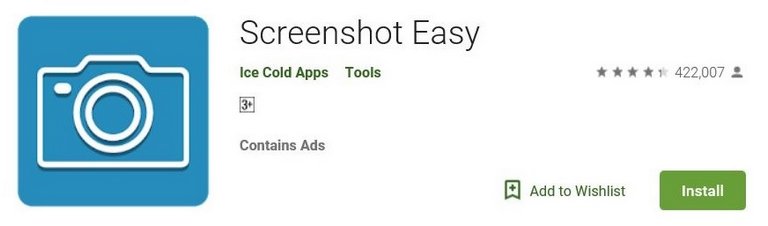
Take scrolling screenshots on Galaxy S5 using Screenshot Easy Application
While there are tons of Android apps specifically built for this purpose, we find Screenshot Easy most helpful one. This application helps to capture screenshots easily in different ways. And most importantly, it brings an ability that helps to take scrolling screenshots on the Samsung Galaxy S5 and other smartphones.
The Screenshot Easy application is available on the Google Play store at zero cost and won’t limit you using it thoroughly. It offers different ways to capture screenshots. You can use the floating button or an option that appears right on the notification panel.
If you want to capture a screen where content lengths vertically; scrolling screenshots, you can this application for that purpose. Here’s an example of a scrolling screenshot that we have taken of our website while browsing it:
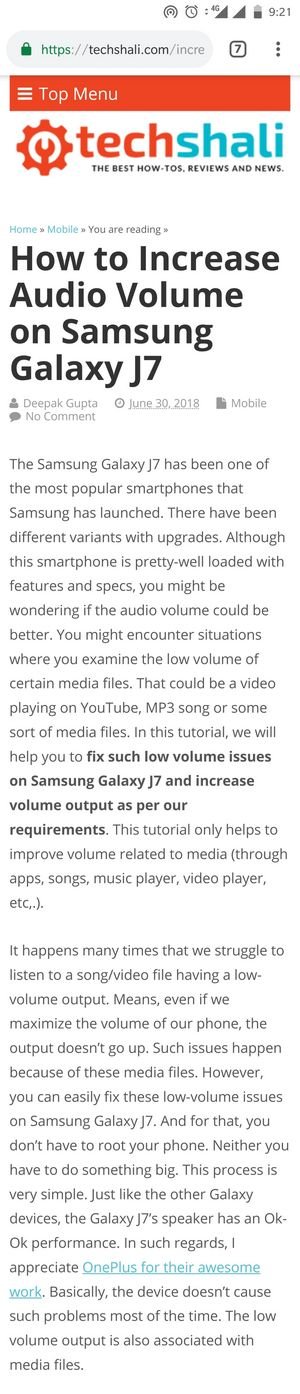
Similarly, you can take such screenshots on the phone. Just open the Screenshot Easy app on your phone, and tap on Scrolling screenshot tab. That’s all you gotta
Share your thoughts!
That ends our tutorial that explains different ways to take screenshots on Samsung Galaxy S5 smartphone. We hope that our readers would find it helpful. Share your thoughts and feedback about these methods with us in the comment section below. If you’re facing any problem on this phone, then you’re most welcome to share with us. We would try our best to resolve the problems bothering you.