Windows 11: How to Download the ISO Image Now
Along with the upgrade from Windows 10 to the stable version of Windows 11, Microsoft today made the Windows 11 ISO images available for those who want to install its new operating system manually. The Windows 11 ISO allows you to install the operating system even on computers that are not supported.
The Windows 11 ISO made available by Microsoft has Build 22000.194 (version 21H2) of the operating system and has all editions (Pro, Home, Enterprise, Education, etc.). Unfortunately, Microsoft’s new operating system requires the processor to be 64-bit, that is, there is no ISO file of the OS in the 32-bit version.
Known as the October 2021 update, the 21H2 version of Windows 11 started being made available on October 5. However, it can only be downloaded according to your computer’s location. If you don’t want to wait for the Windows Update notification for the free upgrade, you can download the Windows 11 version 21H2 ISO to upgrade your PC now or even perform a clean install of Windows 11.
To download the Windows 11 version 21H2 ISO file there are two options:
- Create a media installation image using the program “Media Creation Tool”.
- Download the file directly from Microsoft’s website
Download the Windows 11 ISO file from Microsoft
If you want to download the installation file immediately, please go to the direct download link here. This link was created through Microsoft’s website and will expire after 24 hours. If you have downloaded the ISO from another source, you can verify the authenticity of the file by following the steps below:
Step 01: Open Windows PowerShell via the search bar located at the bottom of the taskbar.
Step 02: Copy and paste the following command into Windows PowerShell (it will serve to calculate the hash value of the file):
Get-FileHash C:\UsersusernameDownloads\Win11_English_x64.IS
Step 03: Press the enter key.
After performing the above process, if the SHA256 value matches the table image displayed below, you can safely proceed with the Windows 11 installation.
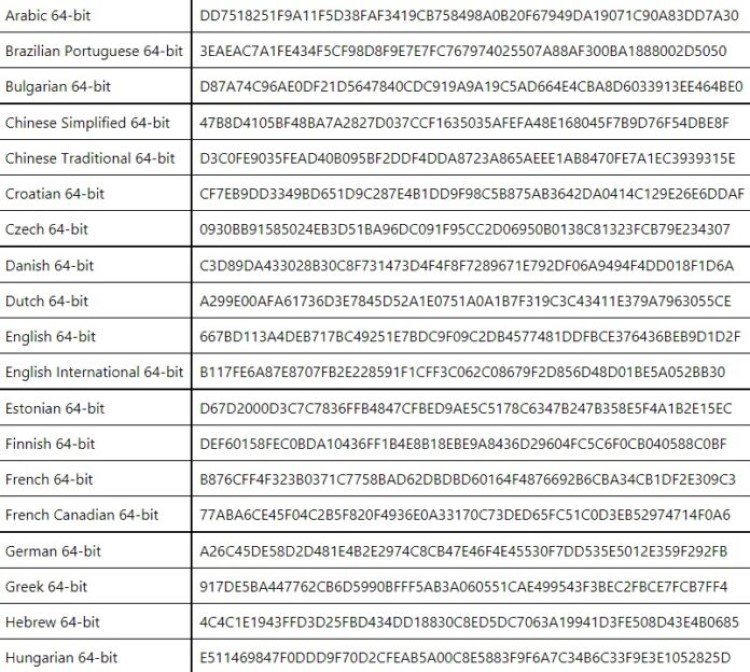
It is important to note that the file provided above has support for all editions of Windows (Pro, Home, Enterprise, Workstation, Education, etc.)
Below you will see the step by step process to generate direct download links to download the Windows 11 ISO file and manually install the operating system.
How to download the Windows 11 ISO
Below is the step by step how to download the Windows 11 October 2021 ISO file.
- Open your browser (Chrome, Firefox, Edge, Opera, etc) and go to Microsoft’s download page here.
- Locate the heading “Download Windows 11 Disk Image (ISO)”.
- In the drop-down box, select “Windows 11”.
- Click the “Download” button.
- Select your preferred language.
- Click “64-bit download” to begin download.
How big is Windows 11?
In case you’re wondering if Windows 11 fits on your SSD or HDD, know that the Windows 11 ISO file is 5.1 GB, it can be a little bigger or smaller depending on the language pack you select.
How to install Windows 11 using the ISO file
To install the Windows 11 ISO, follow the step-by-step below.
- Right-click on the “Win11_English_x64.ISO” file and select “Mount” which is the first option from the drop-down menu.
- Open “File Explorer” and select the flash drive or memory card that has the ISO file.
- Double click on “Setup.exe”.
- Click “Yes” if Windows asks for administrator permission.
- On the “Install Windows 11” screen, select the “Next” button.
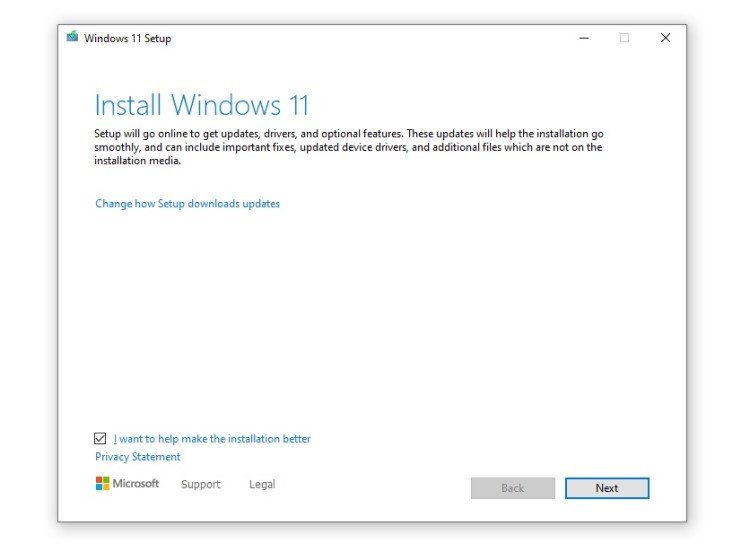
- On the next screen, read the terms and select the “Accept” button.
- Click the “Install” button.
- On the “ready to install” screen, make sure to select the option that allows you to keep your personal files and applications.
- Click Install.
- On the “ready to install” screen, make sure the option to keep personal files and applications is checked.
- Select the “Install” button.
After performing the above procedure, Windows will check for updates several times in an attempt to reduce Windows 11 compatibility issues.
How to do a clean install of Windows 11
If you want to do a clean install of Windows 11, follow the step-by-step below. It is important to remember that to perform this process, you need a USB stick of 8GB or more.
- Download the Microsoft Windows 11 Installation Tool and run the program.
- Allow the program to prepare your USB flash drive, which must be empty to complete the procedure, creating an installation media for the operating system to be installed cleanly on an SSD or HDD.
- On the “Choose which media to use” screen, select “USB Flash Drive” and click “Next”.
- Select your flash drive on the screen and click “Next”.
- Select the “Finish” button to start the Windows 11 download process and create the USB installation drive.
After following the step-by-step above, start your computer by running the USB drive. To do this, when the PC turns on, depending on the manufacturer, you will have to press the “F2” or “12” or “delete” key. Done that, select the Pendrive as a priority drive for the boot. Then just give the command to save and exit the BIOS screen of the computer.
With the initialization of the Windows 11 installation from the Pendrive, follow the step by step below.
- On the blue screen, select “Install now”.
- Select your language (should select automatically) and click “Next”.
- Select “I don’t have a product key” and click “Next”. Windows will be activated later as the license is usually linked to the Microsoft account.
- Accept the license agreement and select “Next”.
- Select “Custom Install” and choose the partition on which to install Windows 11.
- Select the Windows edition (Pro, Home, Enterprise, Workstation, Education etc.) and click “Next”.
- The Windows installer will start copying the files and will boot into the OOBE screen.
- Select your country or region and click “yes”.
- Enter your PC name and click “Next”.
- Sign in with your Microsoft account. If you are not connected to the Internet, you may not be able to install Windows 11 Home. In the case of Windows 11 Pro or Enterprise, you can create a local account directly from the OOBE screen.
- Create a PIN code to unlock your computer at startup.
- Select what your type of usage will be. For example, if you plan to use the PC for gaming or schoolwork, select those options. This will allow Microsoft to customize the experience for you.
- Review the privacy settings, enable/disable the options you deem best and click “Next”.
- Set up OneDrive. If you don’t want to use OneDrive, select the “Only store files on this device” option.
If you have followed the options correctly, you will be able to access the Windows 11 desktop with the new Start menu.
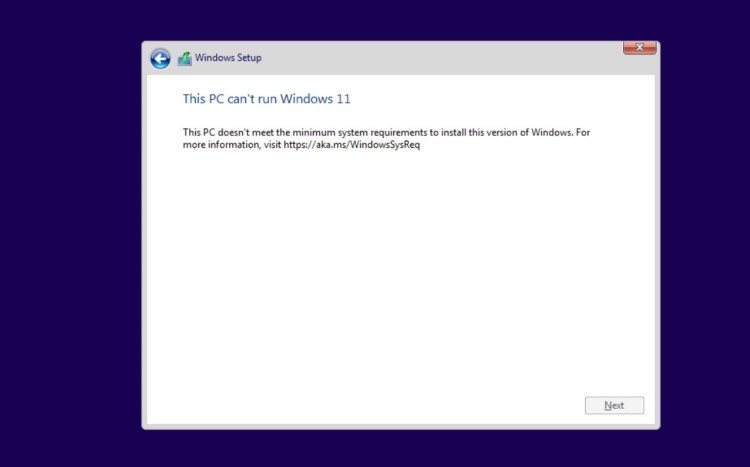
Ignore the “This PC can’t run Windows 11” error
Windows 11 is very similar to Windows 10, but due to the new, now more stringent system requirements, many computers are being prevented from upgrading. The reason for this, according to Microsoft, is unclear, but it is known that TPM 2.0 and the latest processors from Intel and AMD are required.
If you still want to install Windows 11, there is a project on GitHub called “Skip_TPM_Check_on_Dynamic_Update.cmd”, a script that allows users to download Windows 11 even if their computer doesn’t have a TPM 2.0. This script can also be used to bypass other requirements, however, this may end up bringing stability issues to the PC and Microsoft may disable Windows updates on your device.
To install the above-mentioned script and install the Windows 11 ISO, follow the step-by-step below.
- Go to this page on GitHub.
- Download the “Universal MediaCreationTool”.
- Unzip the file.
- Run the file “MediaCreationTool.bat” as administrator by right-clicking and ignore the security warnings.
- Select 11.
- Click “Create ISO”.
Once the Windows 11 ISO is created, the media creation tool will start checking for updates and will start downloading Windows 11. After finishing the process, just follow the step by step to install Windows 11.