How To Download And Share Your Google Play Media
If you are an Android user, then Google Play is probably the place from where you do most of the downloading, be it an app or a game. Another genre, Google Play is popular for is entertainment. It offers a robust list of movies, TV shows, music and books that can be browsed through, purchased and even shared with your family members. In this tutorial, we’ll help you download and share Google Play Media files.
Sharing allows you to overcome the inconvenience and cost of purchasing multiple copies of the same media products like music, movies or books for every member in the household separately. We hope that our readers would find this tutorial helpful. Don’t forget to share your thoughts and views. If there’s a better trick or advice that you own, must share with us. We would try implementing that in this list. Now, let’s get started with this guide.
1. Searching Movies And TV Shows
There are two ways of finding a movie or TV show in Google Play, you search for it with some keywords or browse through the app. If you know the name of what you are looking for in the Play store, just type in the name and tap on the option that matches your search.
Say, you are looking for the drama “Everest”, so type in the name and you will get some search results. Just tap on the one that says drama, and you land in the right place.
Must see:
2. Browsing Movies And Plays
Go to Google Play and tap on the tab “Movies, Music, Books”. Now tap on “Movies”. Here you will find a number of tabs like Top Selling, New Releases, Genres and Studios at the top. Or if you just keep scrolling down, it will show several movie icons under different categories. Go for the desired icon.
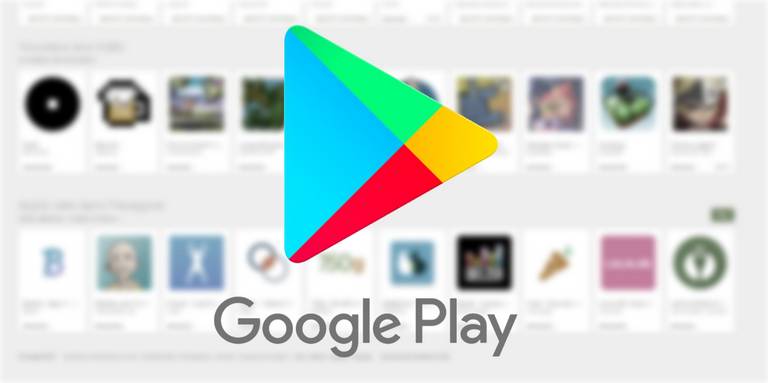
3. Purchasing Movies And Plays
There are a number of ways to purchase a movie through Google Play. In case you are an existing member of any family library and feel like sharing your purchase with the members, go for the option of family payment or just use the credit balance in Google Play.
When you tap on the desired movie icon, you get a single option or multiple options like Buy SD, Buy HD, Rent, and more. Once you make your selection, a small window for payment appears which leads to the payment options like card payment, net banking, code redeem. On completion of the payment, the confirmation window shows up.
In case you have made payment for viewing TV program of a season, the recent episodes will appear immediately on your account’s library, while the coming episodes will get added
as and when they are made available.
4. Sharing Movies And Television Shows
For sharing your movies and shows on TV within your family, you need two things, first, the movie or the show is eligible to be shared (all movies and shows do not fall in the sharing category). And second, you had selected the family payment option for sharing through your Family Library.
5. Browsing For Music
Browsing music is almost similar to browsing movies. Go to Google Play and tap on the tab “Movies, Music, Books”, and then tap on “Music”. Now you can swipe left to get more tabs like Top Songs, Albums, and much more. Or you can scroll down the page which shows various Genres separately and icons of various music albums classified within each genre.
You will also get sub-genres for some of them which are broader like Rock and Pop, or for the Kids. Apart from the albums that are readily available, you will also get the pre-order option for some future released. The advantage of pre-ordering is that they will be made available to you as and when they are released.
Must see:
6. Guide To Purchasing Music
After selecting the desired music, buying it is really easy. Tap on the desired music album’s icon and then tap on the price. The “continue” tab will appear and you will need to tap on that.
This opens up the window for payment option and you will need to select the payment mode and proceed through the payment process. The New song of music will show in the Music Library of your Google Play app as soon as you get the payment confirmation.
However, it is important to know that whatever music you buy, it lands in the Music Library of Google Play, by default. Now if you want to hear it on your PC, you will need to download it there through the Google Play Music Manager.
7. Using All Access On Your Play Store
If you are a subscriber of All Access, which is a music subscription plan that includes YouTube Red, YouTube music, many of the music may already be available to you through subscription. A “buy” button or a “listen” button will indicate whether you need to make a fresh purchase or it is already available through All Access.
8. Browsing For Books On Google Play
When you tap on the tab “Movies, Music, Boos” on your Google Play’s homepage, and then tap on “Books”, it comes up with a number of options like Top Selling or New Releases, Genres, and more.
Even if you scroll down, a number of books are showcased along with with their price, clearly classified under various categories and sub-categories. When you tap on the desired icon, you can do a hell lot like read a short description of it, download a part of it as a free sample, or read the ratings and review of other readers.
9. Purchasing A Book Through Google Play
Once you have selected the book you wish to read, the next step is to purchase and start reading it. Like it has been said earlier, if you the member of a Family Library, and want to share it with family members, go for the option of Family Payment.
You can even utilize your Google Play credit for this. Next, tap on buy and complete the payment procedure through your preferred mode of payment.
10. Sharing Your Google Books With Family
Sharing books with family members in Google Play is like sharing other products such as movies or music. The book you want to share should be eligible for sharing on the Family Library platform through the family payment option.
In order to ensure if it is eligible for sharing through a family library, read the summary below it. If you see a house like an icon that has a heart icon inside it, the book is eligible for sharing. Go to the book’s listing and locate the “Read” button. Put your finger just below that button and slide the Family Library toggle to the right.