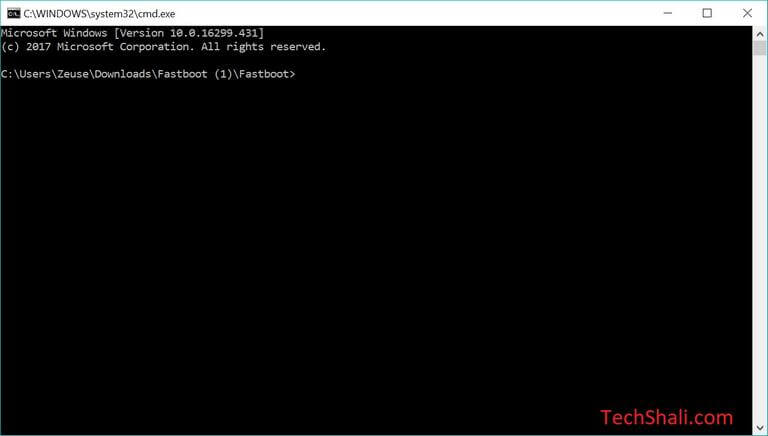How to Enter Download Mode on Samsung Galaxy A6s
This is the most definitive guide that helps to enter Samsung Galaxy A6s into Download mode. This is the latest smartphone from Samsung. It boats solid hardware specification that includes 6 GB RAM. Most importantly, this smartphone has been tagged with mid-range pricing that most of the people could afford. If you’ve been looking to purchase a stylish smartphone with adorable hardware specs that fits your pocket easily, then this should the best deal for you. In this tutorial, we’ll help you to boot download mode on Samsung Galaxy A6s smartphone.
The Download mode is an essential part of Android-based smartphones. This mode allows users to flash/update stock firmware using the tools like Odin and ADB. Therefore, if you ever wish to manually update or downgrade your phone, you would need to access this mode. In respect to that, we have this detailed tutorial that will help you boot Samsung Galaxy A6s into the Download mode through different methods. This mode runs independently and works even in bricked condition. Thus, if you ever end up messing up or bricking your phone, probably, you would use this mode flash a fresh copy of the stock firmware.
That will restore your phone completely. This process is usually known as the downgrading process, where we manually install official stock firmware on the phone. That replaces the existing firmware, modes, files and settings with stock aspects. There are many tools available for Samsung users to complete such tasks like Odin. This is an official firmware flashing tool available for Samsung users. It allows users to flash the firmware, recovery image, and OTA files through easy to use/understand interface. Or else, users would have been using the ADB tool for that purpose. Which is quite tough to use.
Through this tutorial, we discuss two different methods to access the Download mode on Samsung Galaxy A6s. The first method includes the usage of the physical buttons and it works most of the time. Until the physical buttons are working fine, you can use this mode. If for any reason, you’re unable to use the physical buttons or any of them has malfunctioned, the second method should help you. In the second method, we will use the ADB commands (Android Debugging) to boot this phone into the Download Mode. Similarly, we can boot to different modes like Recovery mode using the commands.
For that method, you’ll need to arrange some requirements. The first method is the most popular one and works all the time. There’s is a certain pattern that you need to follow. Probably, you would master this with just a few attempts. Neither accessing this mode would breach the warranty terms or hurt your phone in a manner. You can access this mode any time you want. However, while update or downgrading your phone, you should take precautions. Like, you should create a backup of your phone before indulging your phone with such practices. That would make the process much safer for you. Now, without more ado, the following instructions shall help you boot your phone into the Download Mode.
- Turn OFF your phone using the power key.
- Now, press and hold Volume Down and Power keys together for a few seconds.
- Release both the buttons as the boot screen/logo appears.
- Now, it should reach the Download Mode.
That’s it, you’ve accessed the Download Mode on your phone. Now, you’re all set to connect your phone to different tools like Odin, Samsung Kies, Smart Switch, etc., for update/downgrade purpose. Until the mentioned hardware buttons work, this method suited best. However, if any of these have been malfunctioned or damaged, you’ll need to look for an alternate solution.
Probably, you could master this method within two or three attempts or earlier. Also, you can implement these steps on other Samsung’s smartphones as well. They work for those models that do not have the Home button. The steps remain the same for those smartphones.
There’s one more to access this mode. Google’s Android Debugging tool allows users to perform different tasks on their phone through commands. You just need to follow the below instructions.
Enter Samsung Galaxy A6s into Download mode using ADB commands
This method is somewhat hard as compared to the first method. In order to use this method, you need to fulfill some requirements. There are some preparations that you need to do. Basically, the ADB tool is developed by Google for Android developers. It helps them to build better apps, services, and features for Android users.
This tool can be used to switch different modes on Android devices. There are certain commands that do this job. And most importantly, while using this mode, you don’t need to use the hardware buttons. To get started, arrange the following requirements:
- You need a Windows-based computer, laptop or desktop.
- You must have the original USB Cable of your phone.
- Download and install the Samsung USB Drivers on your computer from →here. That will help your phone connect with the computer properly.
That’s all you need. Now, you can go further and use this method to enter Download Mode on Samsung Galaxy A6 smartphone.
- First of all, download the minimal ADB tool (fastboot tool) from →here. Extract the content of the package and double tap on Run Me.bat file. That will open a command prompt like this:
- Now, connect your phone to the computer in the turned ON condition.
- Now, type following command:
- adb devices – This command will list all the connected devices. If you don’t find your phone, re-install the USB Drivers, restart your PC and connect your phone again.
- Now, type the following command:
- adb reboot bootloader
- Your phone will reboot to Download mode automatically.
Now, you can take off your phone from the PC. That’s how you can use the ADB commands to boot this phone into the Download Mode.
That ends our tutorial here on how to boot Download Mode on Samsung Galaxy A6s smartphone. There are different methods to access this mode. Additionally, if you’ve rooted your phone, you could use Quick Reboot application to switch between different modes. If you’ve anything to share with us or facing any problem with this phone, do let us know. You’re most welcome to make comments.