How to take screenshot on Samsung Galaxy S6 and S6 Edge
When it comes to share an error that keeps pop-up on the phone or something on the display screen, the easiest way is to capture a screenshot. Right after that, you can easily share that screenshot with your friends or an appropriate person/team. In this tutorial, we’ll help you take a screenshot on the Samsung Galaxy S6 and S6 Edge through different ways. Yes, there are different ways to capture screenshots and make the most out of this ability.
Through this way, we can easily capture something important that appears on our phone. That could be your best game or score, ask technical help using that screenshot or show your friends something good. Just like other high-class Android smartphones, the Galaxy S6 smartphones were blessed with multiple high-end features. This smartphone packs different ways to screenshot the display screen, no matter whether that is, an application/game or something else.
Most importantly, users wouldn’t need to any kind of third-party app or program to do this action. Though, there are tons of such applications that really come helpful when task something like this has to be done. There’s an application called ‘Screenshot Easy’ that really does this job pretty well. If you’re too frequent in taking screenshots, for personal or professional requires, this app is highly recommended. It comes at zero costs and has multi-fold of benefits.
Without using external sources; we can take screenshots on the Samsung Galaxy S6 and S6 Edge is using these two ways; either we can use the hardware keys or use the Palm Gesture feature to capture screenshots. The hardware key method is relatively quite popular among Android users. There’s a certain combination (that differs from brand to brand and model to model) that user follow and that captures that available screen.
The Palm gesture feature was added to Galaxy S5 for the first time and so far, it has been blended well to upcoming smartphones in this line up. Once it is enabled, this feature allows users to take screenshots just swiping their palm over the display screen. Many times it happens that people think of this feature as Air-Gesture. You must know that it is not that. Users would need to swipe their palm slightly touching the display screen.
Must see:
Otherwise, nothing would happen. That’s where most of the people find this feature just doesn’t work. You better know about it. Most of the time, this feature is enabled by default. Therefore, we suggest you swipe your palm slightly touching the display screen to see if that takes a screenshot or not. Most probably, you will hear the shutter sound that indicates that screenshot has been taken successfully.
To add more such functionalities, you can use application – Screenshot Easy. This app can add such different methods to take a screenshot on the Samsung Galaxy S6 and S6 Edge smartphones. Based on your requirements, you choose between these methods. Now, we should get started with the first, the most popular method to take screenshots on Samsung Galaxy smartphones.
- Open the app/game or screen that you want to capture on your phone.
- When you’re ready, press and hold Power + Home buttons at the same time.
- You should hear the shutter sound soon.
- The screenshot has been captured on your Samsung Galaxy S6 and S6 Edge.
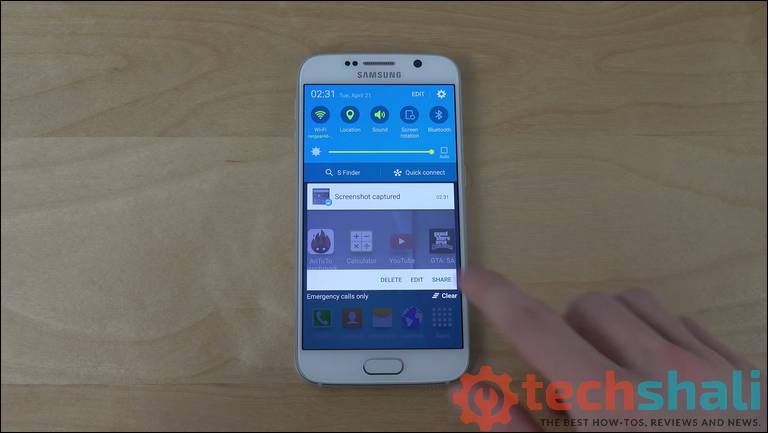
Isn’t that easy. You just need to press the two buttons simultaneously to take screenshots on these two smartphones. You must ensure that you press these two buttons at the same time, otherwise, either volume button would function or the power button.
Must see
In case any of these buttons malfunction, this method won’t work. And you’ll need to learn an alternate method. For that purpose, either you can use the Palm gesture method (next thing we are going to learn) or just stick with using a third-party application.
No matter which method you prefer, taking screenshots on the Samsung Galaxy S6 and S6 Edge is certainly important and worth learning. Once you know how to capture a screenshot, you would be able to capture any screen that you see; no matter whether you’re playing a game or using an app.
The screenshots are generally saved within the internal memory of the phone, here’s the path:
Phone’s internal memory/Pictures/Screenshots
You can access them through the Gallery or the file manager application. There’s one thing that you must know. We cannot change this default screenshot saving path. Until you achieve root access on your phone, we cannot alter this path.
Take screenshots on Samsung Galaxy S6 and S6 Edge using palm gesture
First appeared on Galaxy S5, the palm gesture feature has been quite popular since that time. Samsung puts this feature on high-end devices like Galaxy S series smartphones. This feature enables users to capture screenshots without any hardware key or an application.
Must see:
We have seen many people use this method. However, the first method seems to be more popular. The Palm gesture option comes enabled by default most of the time. So, just open any screen or app, and swipe your palm over its display screen. That should capture that screen.
And if nothing works, just follow the below steps to enable this option your phone. Here’s how you can enable palm gesture feature on your Samsung Galaxy S6 and S6 Edge:
- Open Settings on your phone.
- Now, tap on Motion and gestures menu.
- Now locate Palm Swipe to capture and enable it.
That’s it. Now, you just swipe your palm over the display screen of your phone slightly touching the it. That should capture a screenshot on your phone.
If you’re looking for something creative, there’s one more way to do it. You can use the Google Assistant app to do this same thing.
Use Google Assistant to capture screenshots on Samsung Galaxy S6 and S6 Edge
Unlike Samsung’s Bixby, the Google Assistant has evolved quite a lot. It can help you a lot doing different things just using the voice commands. That includes taking a screenshot as well. This application comes pre-installed on most of the smartphones. To check if Google Assistant is installed on your phone, just press and hold the Home button.
It should open a window like this:
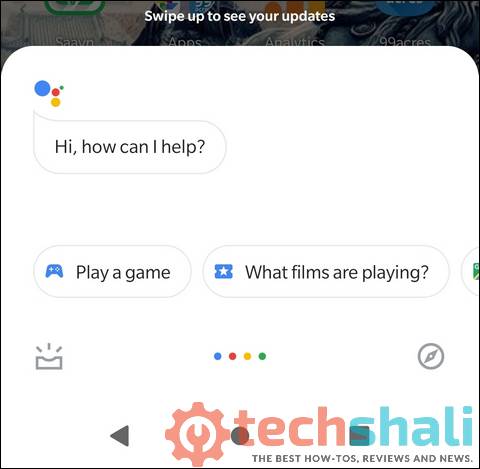
When you’re ready to capture a screen on your phone, just open the Google Assistant by pressing and holding the Power button to launch Google Assistant.
Then, say the following command:
Take a screenshot
And let the Google assistant to capture the available screen. There are many other ways that we can use this Assistant application.
That’s another way to taking screenshots on Samsung Galaxy S6 and S6 Edge smartphones. Now, we’ll learn to locate and edit these screenshots.
How to edit screenshots on Samsung Galaxy S6 and S6 Edge
Once the screenshot is captured, it saved on this path: Internal memory/Pictures/Screenshots. This is the default path and we cannot change it.
Right after the screenshot is taken, you can access it through the notification panel that offers instant actions like edit, delete, share and scroll more options.
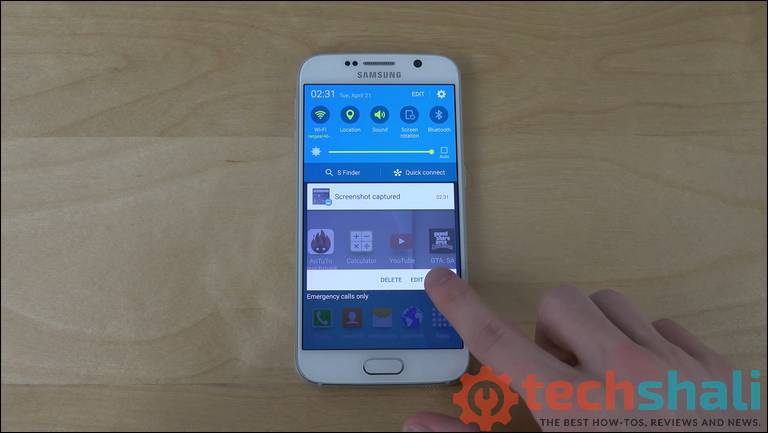
***For those who’ve updated their Galaxy S6 to Android 6.0 or above, a windows appears right after the screenshot is captured. That window offers these options along with scroll more ability.
Either you can launch the editing process right from there or use the Gallery application or any other photo editing application.
If you’re looking for some useful photo editing tools, then we recommend you to follow our below list:
The default options are enough to crop, rotate, add text, filters and so on. You can instantly edit and share screenshots with your friends.
There’s one thing is still left. If your Galaxy S6/S6 Edge runs on Android 6.0 (Marshmallow) or above Android version, then you can take scrolling screenshots on your phone.
How to take scrolling screenshots on Galaxy S6 and S6 Edge (Android 6.0 and above)
What if you want to capture a screen that has a vertical length? Like you’re on web pages or reading ebook, and you get something interesting. In such cases, scrolling screenshots come very helpful.
This feature was enabled on high-end devices running on Android 6.0 and above. To capture such screens where content lengths vertically, we don’t have to use any third-party app or any extraordinary steps.
The steps are completely same, like you can follow any of the above methods to capture a screenshot on your phone. Right after that, when a window appears that serve further options like edit, delete, share and scroll capture.
Just tap on scroll capture button (or something similar) to start capturing the lengthy content and touch the screen to stop it. Here’s an example of a scrolling screenshot we capture on our phone:
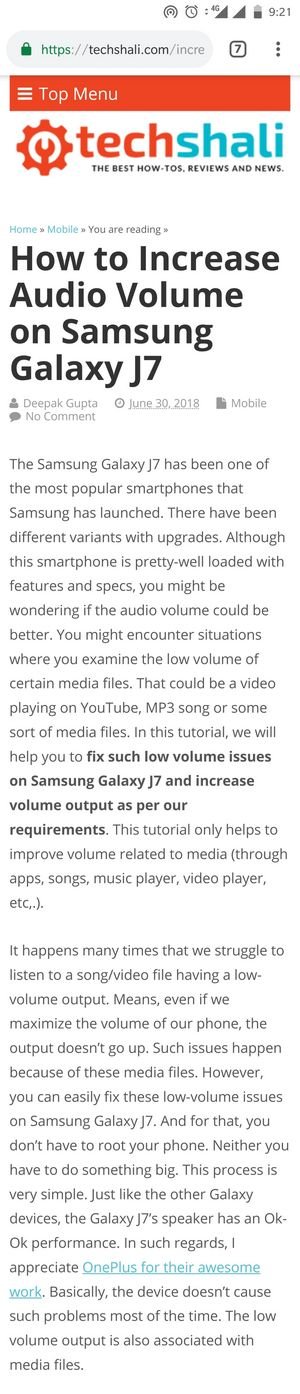
That’s how you can easily take scrolling screenshots on your Samsung Galaxy S6 and S6 Edge smartphone using this guide.
Thus, this should have provided you enough knowledge to get started with this smartphone and take unlimited screenshots.
Are you facing any problem taking screenshots?
If you’re facing any problem on your phone while taking screenshots through any of the methods that we presented in this guide, do let us know. We would love to help you further. And don’t forget to share your favorite method with us. We would love to hear from you and build this list even more helpful. Stay connected with us.