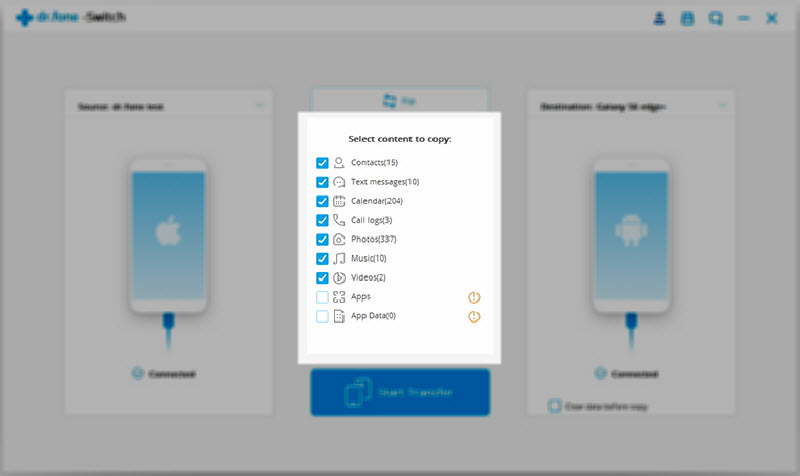The Ultimate Solution to transfer Contacts from Android to iPhone
There could be multiple reasons that lead people to switch to completely different brands and operating systems ditching the current one. The mobile industry has two leaders as of now, Android and iOS. Both have their own capabilities, features and a huge in-house eco-system that provides users an amazing experience. People are often to switch from Android to iPhone and vice versa. So, if you’re doing the same, and switching from Android to iPhone, you might want to transfer your data as well. In this tutorial, we’ll learn how to transfer contacts from Android to iPhone using the dr.fone – Switch application.
There are tons of such applications that seem to work for the very same purpose and but actually they don’t work that easily. For a new user, transferring data between Android and iPhone could be a tough job. Both the device sync data onto different accounts. Android smartphones generally sync data onto the linked Google account. Whereas, on iOS devices, all data is linked to a user’s Apple Id. Thus, it makes harder to transfer data between these two devices and we need some sorts of application or program to execute the transfer process. The dr.fone – Switch application comes helpful in such situations.
No matter if you’re switching to the iPhone from Android or any other operating system or the opposite, it helps in transferring data between different devices. This application is designed to transfer contacts, text messages, videos, photos, music, and many other file types from one phone to another. That means you can use this app to migrate most of the data from one to another in just a few seconds. The working procedure dr.fone – Switch software is very simple. You just need to connect your both the phones to the computer, then follow the on-screen instructions and proceed with the transfer process.
The dr.fone – Switch is developed by Wondershare, a popular software company. This software works on Microsoft Windows and Apple’s Mac operating system. There are many ways to sync data between different devices having disparate operating systems. The dr.fone – Switch makes easier to switch from Android to iPhone, or any other device and opposite. The user interface of this application helps you start the reading and transferring process any time you want. This application currently supports over 8000 mobile devices and supports all models of iPhone even running on the latest iOS 11 version.
How to transfer contacts from Android to iPhone
The process is very simple. Even if you’re a newbie to such actions, there shouldn’t any problem. Once this tool is set up and running, you just gotta connect both of your devices to the computer through USB cables and then just one click will do the rest. Here’s how to transfer contacts to new iPhone and other stuff:
Step 1. Setup dr.fone – Switch
This software is available for Mac and as well as for the Windows operating system. You could download the dr.fone – Switch software from –here. Just install on it on your computer just like you install other programs.
Once it is installed on your computer, open this application. Out of the box, it will bring an intuitive interface having several options. This interface looks like this:
This interface includes many tools that dr.fone application offers. You can tap on them to download these utilities and start using them.
Now, this application is running and you’re all set to connect your phone and go further.
Step 2. Connect your phone.
Once the dr.fone app is up and running, tap on the ‘Switch’ button and connect both of your phones using the USB cable. This application will automatically recognize both devices.
Use the ‘Flip’ button to switch the places of these two. Remember, to place them correctly. If you choose the wrong source or destination. Otherwise, you could end up doing the exact opposite of what you had intended.
Step 3. Select the files you want to move
Here’s the most important part. Now, select the file type contacts, music, messages and so on. If you’re switching to Android to Android or iOS to iOS, then you can transfer apps along with their data.
But it doesn’t work while switching from Android to iOS and vice versa.
Once you’ve selected the files that you would like to transfer to your new iPhone, proceed further execute this transfer process.
Step 4. Transfer the files.
At the middle bottom, you get the ‘Start Transfer’ button that begins this process. Once you’re done with selecting the file type, hit this button.
This will start the transferring process. The next that appears is the screen that displays files being moved to the new device and progress.
This will transfer your files to your iPhone. It does all that without deleting or overwriting stuff on your phone. It just takes the selected files and copies them to the next connected device.
As soon as the transfer process is completed, you get to see the following screen:
It displays a list of all files that have been transferred successfully.
That’s when you’re done. This way, you can easily transfer/sync contacts and other files while you make a switch from Android to iPhone. There are options too, but that could take some time to implement. Through dr.fone – Switch app, it becomes easier to complete this tedious work in just minutes.
Although, this software comes with a free trial version, however, it is limited to some features and functionalities. You can purchase the 1 Year License of dr. fone – Switch (iOS & Android) at $29.95 or pay $39.95 for a lifetime license. We recommend you to try its trial version first before you purchase. That will give you more insights into this tool. Also, they keep running some free giveaways, you can catch them here.
If you often switch phones, then this tool is suited best for you. It feels great when our new phone has everything that we had on the previous phone.
That ends our tutorial on how to how to transfer contacts and other files from Android to iPhone. We hope that our readers would like this. Do share your thoughts and views in the comment section below.