How to take screenshot on Samsung Galaxy M20
Taking screenshots is very simple and you must know this ability on your phone. Recently launched, Samsung Galaxy M20 is a pocket-friendly smartphone that runs on the Android 8.1 Oreo OS and offers some decent hardware specification. While this phone is capable of doing daily tasks, you shouldn’t miss the basic functionality. In this tutorial, we will help you take a screenshot on Samsung Galaxy M20 through different methods.
Either we can use the hardware keys (the most common method) or get advanced with third-party applications. This smartphone features 6.3 inches display screen having 1080 x 2340 pixels resolution. Thus, the images that we capture on this phone would have the same resolutions. Once we capture screenshots on this phone, they automatically saved within the Internal memory.
Unfortunately, we cannot change the default saving path. This is a stock setting and cannot be altered. However, there’s one thing that we could do. There are plenty of third-party apps like Screenshot Easy or similar ones that allow users to change this default path. So, if you want to change this default path, you must use one of these third-party apps.
Taking screenshots on Samsung Galaxy M20 doesn’t require any kind of third-party apps, though they improve productivity and customization. We can always rely on the traditional method that requires hardware keys. In case, any of the hardware keys malfunction, we cannot use this method. That’s where you can use Screenshot Easy application for that purpose.
If you’re quite frequent in taking screenshots on your phone, then we recommend you to use Screenshot Easy or a similar app. That will help you get more productivity in less time and you would be able to customize the screenshots easily. During this tutorial, we’ll learn both; taking screenshots on Samsung Galaxy M20 using hardware keys and Screenshot Easy application.
Must see:
There’s a certain pattern in which the hardware keys need to be pressed to capture a screenshot on this smartphone. Another thing that makes this smartphone so good is the battery backup. Within its body, there’s a Li-Po 5000 mAh battery that is able to keep this phone up for a few days. Further, the screen ratio is 19.5:9 (~409 PPI density) that ensures that content fits perfectly on this display screen.
If you’ve have been looking for a budget-friendly smartphone, then this smartphone should be an ideal one for you. Now, we shall go further and learn to screenshots on the Samsung Galaxy M20 smartphone. Just follow the below instructions:
How to take a screenshot on Samsung Galaxy M20
- Open the app/game or screen that you want to capture.
- When you’re ready, press and hold Power and Volume Down buttons at the same time.
- Soon, you should hear a shutter should.
- That’s it, you’ve successfully captured the screenshot on your Galaxy M20 smartphone.
The captured screenshot it saved within the Internal Memory/Pictures/Screenshots. This is the default path where all screenshots are saved. There’s no way to change this default path. That’s how we can take screenshots on Samsung Galaxy M20 using the hardware buttons. Till the time, all the hardware keys are working well, this method applicable. However, if any of these buttons don’t work, one cannot use this method. If you’re looking to customize your phone, then must check our list of best them launcher apps for Samsung Galaxy M20.
To be able to capture screenshots without hardware keys, one has to use third-party apps like Screenshot Easy and similar ones. Through these applications, one can speed up this process and get more productivity out of this smartphone.
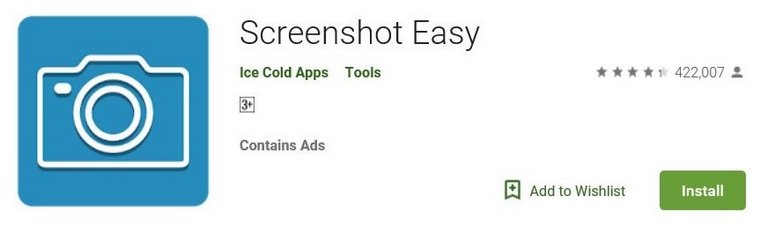
Take screenshots on Samsung Galaxy M20 using Screenshot Easy app
A completely free to download and use, the Screenshot Easy app allows a user to take screenshots on Android phones through a different method. You can add different abilities using this application.
Must see:
This app is being used millions of users around the world and there are many features that worth its installation on your phone. Using this app, one can take screenshots in different ways. It adds several functionalities like Overlay Icon, Notification Icon, Shake, Camera button and a few more.
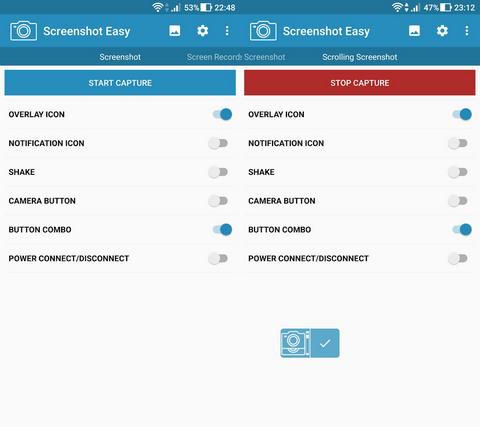
Moreover, through the Screenshot Easy app, you can capture a specific part of the screen and edit that right away. The feature that I personally like is the Shake to take a screenshot. Just turn this feature ON within this phone, and after that, every time you shake your Samsung Galaxy M20, a screenshot will be captured. Isn’t that interesting thing that you could do to capture screenshots on your phone.
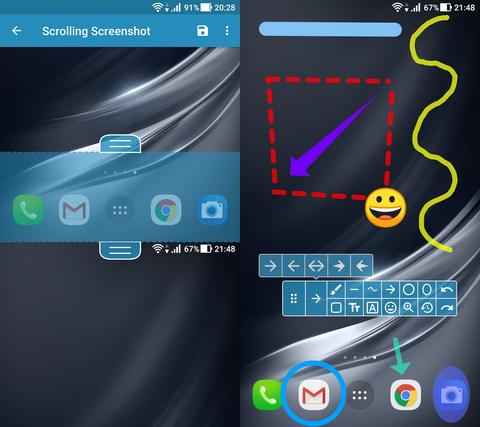
This way, you can get customized screenshots easily. For professionals, this app has sufficient enough options to output the required screenshots. You can download this application from Google Play. Just open the Google Play app and search for this app.
That ends our tutorial here that explains two different ways to capture screenshots on Samsung Galaxy M20 smartphone. If you don’t require this ability so frequently, the hardware method is a perfect fit for you. Or else, you can take things high through third-party apps like Screenshot Easy. There are many more such apps, so you can find more on Google Play. Don’t forget to share your thoughts in the comment section below. We would love to hear from you.