How to Enable USB Debugging on Galaxy M20/M10
The USB Debugging is used by the Android developers to test their developments and required by different programs like Odin, Samsung Smart Switch and PC suits. If you ever have to manually install official or custom firmware on your phone, then you would need to enable this option first on your phone. In this tutorial, we’ll help you enable Developer Options and USB Debugging on Samsung Galaxy M20 and Galaxy M10 smartphones. Both the handsets offer the latest Android Pie operating system with quite decent hardware specification.
For ordinary users like us, the use of the USB Debugging is limited to a few actions like update/upgrade processes or while connecting it with PC suits. Also, while using the Smart Switch PC client program, it becomes mandatory to enable this option. Since it has multiple areas where it is applicable, you should know how to activate the USB Debugging on your Samsung Galaxy M20 or M10 smartphone. While we access or enable this option, it won’t hurt your phone’s warranty in any manner. Therefore, you shouldn’t be worried about taking further actions.
In order to enable the USB Debugging on these two smartphones, we first need to enable the Developer Options on Samsung Galaxy M20 and Galaxy 10 smartphones. Basically, it is a hidden menu that offers plenty of features to customize some core parts of the Android firmware for better productivity and performance. Just like the USB Debugging, the Developer Options menu is more familiar with Android Developers. For better performance, we can apply certain tweaks that help to achieve better performance and stability.
If you’re more inquisitive towards knowing your phone thoroughly, you must enable this Developer Options menu. This will give you access to plenty of core aspects that you can customize for better user experience. You can customize animations, size of the On-screen contents (DPI), background apps, services, default USB configuration, GPU rendering interface (Open GL or whichever available) and so on. We highly recommend you to indulge in this menu frequently, you could improve many aspects on your phone using the Developer Options.
The Odin flashing tool quite popular among Samsung users. And most probably, you must’ve heard about that. This tool allows Samsung users to flash the official firmware on almost any Samsung smartphone and unbrick them. In order to incorporate with this firmware flashing tool, we need to enable the USB Debugging on our Samsung phone. Before we do that, we first need to activate the Developer Options. The following options should help you enable this menu on your phone or you could follow this guide.
How to enable Developer Options on Samsung Galaxy M20 and M10
- Open ‘Settings’ on your phone.
- Now, scroll down and tap on ‘About Phone’.
- Then, tap on ‘Software Information’.
- Now, tap 7 times on the Build Number.
- Thereby, you should see a message ‘Now, you’re a developer’.
Right after that, the Developer Options menu has been activated on your phone and you can access it through Settings.
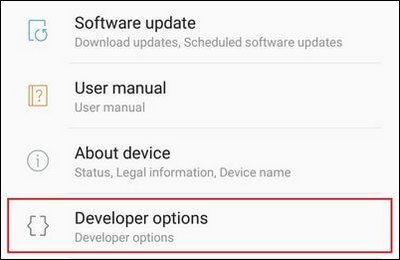
Now, we can go further and use this menu to enable USB Debugging on these two smartphones. Use the following instructions to enable USB Debugging on Samsung Galaxy M20 and Galaxy M10 smartphones
How to Enable USB Debugging on Samsung Galaxy M20 and Galaxy M10
- Open ‘Settings’ menu on your phone.
- Now, tap on the Developer Options.
- Under this menu, look for ‘USB Debugging’.
- Tap on this option to enable USB Debugging and give your confirmation.
- Exit this menu.
That’s how we can easily enable both; Developer Options and USB Debugging on Samsung smartphones. Thought, both of these facilities are mostly used by Android developers still they have significant importance for ordinary users like us.
That’s not enough, there’s a lot you can do with the Developer Options. You want to explore more, you must check our guide; 10 Best Developer Options tips and tricks for Samsung smartphones. This tutorial shall get you important information about this menu and how one can use it effectively.
These steps are common among most of the Samsung smartphones. No matter if you’re having Samsung Galaxy Note 9 or something else, you should be able to use these steps to activate these features on your phone.
That ends our tutorial here that explains how to activate Developer Options and USB Debugging on Samsung Galaxy M20 and Galaxy M10 smartphones. Now, you can proceed further to perform official or custom actions. You can flash an official update or firmware on your phone using the Odin tool or just back up files using the Smart Switch application.
There’s a lot that you can do on your phone. We hope that Samsung users would find this post helpful. If you have something to share or tip for us, don’t forget to drop a comment below. You’re most