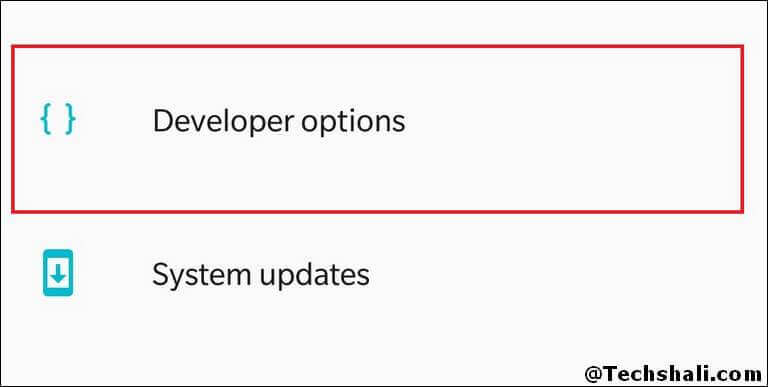How to enable Developer Options on Galaxy S8 [+Useful Tips]
The Samsung Galaxy S8 has been found to be the most popular smartphone released by this Koren manufacturer. This smartphone is blessed with good hardware specs and design that beats almost all current smartphones. Out of the box, this smartphone has been updated to the Android Oreo operating system that makes it even better. In this tutorial, we’ll help you to enable the Developer Options on Samsung Galaxy S8 smartphone and use it effectively. There are various ways to improve user experience and Developer Options help a lot in doing that.
If you’re anything curious about making things better and improve performance ethically, then you must indulge yourself with the Developer Options. It is most commonly used to access USB Debugging and a few more features. There’s, even more, you could do with this menu. Just like any other Android phone, the Developer Options come hidden in Samsung Galaxy S8 phone and you gotta unhide them. That’s pretty easy task to activate this menu and use it further. Most importantly, there’s nothing that you should worry while using these options.
Accessing or activating the Developer Options do not impact the warranty on your phone. Neither it creates any kind of harm. However, still, we recommend you use this Developer Mode carefully. Once you get into this mode, you’ll able to access and customize Animations, USB Configuration, create a fake location, and so on. That’s the reason we recommend our readers to activate this menu and use it wisely. This menu alone can improve multiple aspects of your phone. It can improve the overall performance and productivity of the Galaxy S8 smartphone.
Basically, this menu is supposed to be used by the developers to bring useful applications and development. The Developer Options menu has been revised several times and it has become very useful for ordinary users so far. Though this menu, you customize many aspects of your phone for a better user experience. The most noteworthy thing is that it won’t hamper your phone in a manner. That doesn’t mean that you can use it unknowingly. To get most of these Developer Options on your Samsung Galaxy S8, during this tutorial, we will discuss some important use of this menu.
If you wish to learn about this menu and how to it effectively, you should keep reading this tutorial. To activate this menu, there are some certain steps that you need to follow. You don’t have to use any kind of third-party application or utility to access this menu. You can easily activate the Developer Options on your phone anytime you want and deactivate it as well. Keeping this menu activated has no harm, no matter whether you use it or not. Now, we should proceed further and learn how to activate the Developer Options on Galaxy S8 smartphone. The following instructions shall guide you properly:
How to Enable Developer Options on Samsung Galaxy S8
We can quickly activate/deactivate the Developer Options on this phone. The method is pretty simple and can be implemented on other Samsung devices. Just follow the below steps to enable this menu on this phone:
- Tap on the Settings icon on your phone.
- Then, scroll down and tap on About Phone option and tap on it.
- Now, tap on Software Information.
- Then, locate Build Number and tap 7 times on it.
- That will activate the Developer Options on your phone and you can access it through Settings->Developer Options.
Now, the Developer’s menu activated on your phone, and you can access it anytime you want through the Settings menu.
Now, you’re free to use this menu on your phone. If you ever wish to remove or disable this menu on your phone, you just need to open Settings > Apps > Apps list > Tap on Settings app. Then tap on Clear Cache. That will remove this menu.
Also see:
- Troubleshoot Samsung Galaxy S8 that won’t boot/stuck at logo screen
- How to CLEAR CACHE on Samsung Galaxy S8
That’s how we easily enable the Developer Options on Samsung Galaxy S8 and other smartphones. Now, we should discuss some important uses of this mode. That would help you learn more about this mode and use it effectively.
Best Developer Options tips and tricks for Samsung Galaxy S8
1. Enable USB Debugging
This is the most common thing that users seek Developer Options. The USB Debugging allows users to connect their phone to computer and apply different actions using PC suits, firmware flashing/update tool, ADB tool, and the similar ones.
Mostly, while updating firmware through Odin tool, the USB Debugging is required. Therefore, you should know how to enable this option on your phone. The following steps should guide you necessarily.
- Open the Settings.
- Now, tap on Developer Options.
- Under this menu, look for ‘USB Debugging’ and tap on it.
- That will enable this menu.
- Exit this menu.
Now, you can connect your phone to different tools like Odin, ADB, and similar ones. That’ the basic thing that people usually use the Developer Options.
2. Customize Animations
The Developer Options allow users to customize the extent and duration of the Animations. That somewhat improves the overall performance and response time of the phone. Reducing animations would relief the processors and GPU unit to some extent.
Also, you can disable the Animations completely to make your Galaxy S8 snappier. However, that will ruin the user experience. Therefore, we recommend you to reduce it a bit to make things faster.
- Open the Settings.
- Tap on Developer Options.
- Now, look for “Windows Animation Scale”, “Transition Animation scale” and “Animator duration scale”.
- Tap on each entity and change the default value to 0.5X.
- Exit this menu.
You should instantly observe that actions are snappier than before. Basically, we have reduced the duration and extent of animations to half of its default value. That directly improves the responsiveness. And somewhat performance. If you’re facing too many problems related to performance, you should follow our below tutorial:
3. Customize DPI to improve readability
The DPI term stands for ‘Dots Per Inch’, which indirectly connected with screen resolution. The Developer Options allow users to customize this aspect. Changing the DPI value increase or decrease the size of the on-screen content (doesn’t have any impact on the resolution).
If you feel that text and icons are bit small to read and see, you can improve that factor using the DPI thing. Moreover, it adds some smoothness to your phone. Overall doing this would make your Galaxy S8 better.
- Open the Settings.
- Again, tap on Developer Options.
- Now, look for “Smallest Width” or “Minimal Width”.
- Change the default value with 360 or above.
- Exit this mode and reboot your phone.
It makes the on-screen content including text and icons bigger, easier to view. The bigger content is rendered easily as compared to small and complexed one.
4. Fake your location on Galaxy S8
Regardless of your actual location, you can set any arbitrary location using the Fake location application that requires Developer Options permission. You can head onto the Google Play store and download the Fake location app. Then, to make this application work, follow the below steps:
- Open Settings.
- Tap on Developer Options.
- Now, look for ‘Select mock location app’ and tap on it.
- Then, select the Fake location app.
- Exit this mode.
Now, your application should be able to work properly. Now, you can send the fake location to your friends and family with this feature.
5. Improve Bluetooth headset audio quality
In the recent updates to Android firmware, the Bluetooth Audio codecs were on the top. If you’re music lover just like, you can improve your experience a bit. Under the Developer Options, you get different Audio codecs and relative configuration to set the outcome Audio. You can opt for HD Audio codecs for better sound.
- Open the Settings menu.
- Tap on Developer Options.
- Look for ‘Bluetooth Audio Codec’ and select the desired codec.
- Exit the menu.
Now, re-connect your Bluetooth headsets to experience the better quality. Remember it works only with Bluetooth headsets and speakers. It has nothing to do with wired connections.
6. Set Default USB configuration
This is one of the most helpful things I’ve found under this hood. Do you find frustrating every time you connect your phone to your computer, it asks you choose between different USB connections like Charing, File transfers etc,. If yes, you must find this thing useful too.
With the help of the Developer Options on Samsung Galaxy S8, you can set the default USB Configuration. That means, if you choose to select file transfer option after you connect your phone to the computer, it will automatically connect it that mode. You don’t have to select it manually.
Isn’t that useful? Of course it, just follow the below steps to set the default USB configuration on your phone.
- Open the Developer Options.
- Look for ‘Select USB Configuration’
- Tap on it and select the required USB configuration.
Now, there’s no need to select the USB configuration manually each time you connect your phone to the computer.
That ends our tutorial on how to enable Developer Options on Samsung Galaxy S8 and some effective use of this menu. We will be updating this post soon with more helpful things you could with this menu on your phone. Do share your feedback with us through the comment section below. Stay connected with us for more useful content and tutorials.