How to Speed up Samsung Galaxy J3 [The Best Methods]
The Samsung Galaxy J3 has been revised and re-introduced this year. However, still you can’t expect a lot from this smartphone. It is backed by Exynos 7570 Quad processor and 2 GB RAM enough to run all of your applications all day long if managed well. In this tutorial, we’ll help you with ethical and helpful tips and tricks to speed up performance on Samsung Galaxy S3. That should enhance your experience, optimize your phone for better performance and battery life. The solution we mention here are completely safe and won’t hurt your phone any manner.
If you’re facing low performance and stability related issues, then you must keep reading this tutorial. In order to remove these issues, you don’t have to be a tech-geek. The Android has been blessed many maintenance related tools, if used appropriately can help you elevate your experience. First, we’ll focus to get rid of performance issues and then, move further to optimize it. It is common to face some issues on Android phones over the time. As we use them, the Android phones tend to become slower and throw errors like freezing, lags, app crashes and a few more. We can easily troubleshoot such problems.
These tips and ticks are easy to implement. There are multiple troubleshooting you can perform to calibrate the performance of your phone. Like, if you’re facing some serious problems like freezing, lags, etc., you can clear the cache memory. That should solve these problems. Other than that, there are many other solutions and optimizations you can do. Within this post, we’ll try to explore as many things you can easily implement on your phone. And we hope that our readers would find them helpful. Please share your favorite tips and tricks in the comment section. Without talking more, we should start our countdown to speed performance on a Samsung Galaxy J3 smartphone.
The best tips and tricks to speed up Samsung Galaxy J3
1. Clear Cache memory
Most of the time, the cache memory causes most of the performance and stability related problems. Thus, it becomes important for us to flush this memory once in a month or two.
In that way, we can keep our phone running smoothly all the time.
Basically, the cache memory is accumulated by the applications that we use on our phone. Each time we open an application, it induces some amount of cache memory. This memory keeps on gathering over the time.
Eventually, it becomes so large the start impacting function of our phone. And cause low performance, app crashes, lags and other problems.
If you’re experiencing a dip in performance of your phone, then you must clear its cache memory. That will free some space and calibrate performance. And it removes lags, the app crashes and freezing problems.
Either you can clear the cache memory using the Settings->Apps manager, or clear the whole cache memory at once using the recovery mode. We suggest you to doing this through the recovery mode.
Follow the below steps to clear cache memory on your phone using the recovery mode.
- Turn off your phone using the Power options.
- Now, boot into the recovery mode, use our guide; how to boot into the recovery mode on Galaxy J3 smartphone.
- Under the recovery menu, tap on ‘Wipe Cache Partition’ and perform this action:
- Once you perform this action, exit the menu.
That’s it! You’ve cleared the entire cache partition. Your phone will reboot to the home screen soon. Now, all problems should have been removed. You should experience a smooth, lag-free and fast user interface.
To improve the performance more, just keep reading this tutorial and implement other tips and tricks.
2. Disable unused/bloatware apps
Just like the flagship smartphones, the Samsung Galaxy J3 is bloated well with applications. For better performance, it is recommendable that you disable all unwanted/unused applications. We usually call such applications as bloatware apps.
The Samsung smartphones have many of such apps that remain unused throughout the whole time. Many of these applications keep using power resources, internet and battery life. They keep running in the background.
Since these applications come pre-installed, we simply cannot remove them. But, we can disable them for sure, and that is enough to give a performance boost to your phone. Probably, you would wonder how disabling apps would improve the performance, right?
Must see: List of most useful apps for Samsung Galaxy J3
Basically, many of these bloatware apps keep consuming the battery life, processor, RAM and internet data without the knowledge of users. And once we disable them, they won’t be able to consume any of these. And that makes the performance better on your Samsung Galaxy J3 smartphone.
- To disable the apps, follow these steps:
- Tap on the Settings.
- Now, tap on the Apps and then app list.
- Tap on the app that you want to disable:
- Then, tap on the Disable button.
Repeat this task for other applications.
If you would like to go advance and save your time, you can use an application; Samsung package disabler. The following tutorial will help you with more information about this app and its working:
3. Perform a factory reset
If you find that clearing cache memory has no impact, then you can go for a factory reset. This will reset your entire phone including the internal memory. It will wipe out your phone at an instant, and remove all affected apps, settings, programs and files.
Therefore, you get a clean phone, just like the factory fresh piece. The factory reset removes all the third-party apps and downloads. And it removes the corresponding cache memory. Thus, it does the job most of the time.
We recommend this action to be performed when you’re facing problems making your phone non-functional. For the performance and stability sake, we should perform a reset on our phone once within two or three months That will keep our smartphone running free from clutter.
Either you can perform a reset through the Settings menu or use the Recovery mode. Again, we recommend you to perform this action through the recovery mode. That cleans your phone thoroughly and calibrate to work normally.
The following tutorial will guide you further to perform a reset on your phone:
4. Reduce the Animations
Once you reduce the animations, you can improve the performance instantly. The Android OS gives access to animations where you can control the extent and duration of them.
There are lots of animations happen while we use our phone. And of course to render these animations, some amount processing and GPU power is required. Therefore, reducing this number should improve the performance practically. And somewhat stretch the battery life.
In order to access the Animations settings, you have to enable the Developer Options first on your phone. Basically, it is a hidden menu having many useful options and customization features.
The following guide will help you to enable the Developer Option your phone:
We assume that you’ve enabled the Developer Options on your phone. Now, the following steps will help you reduce the Animations on your phone:
- Open the Settings menu on your phone.
- Now, tap on the Developer Options.
- Then, look for “Windows Animation Scale”, “Transition Animation scale” and “Animator duration scale”:
- Next, change the value to 0.5X to each entity.
- Exit the menu.
This will bring performance improvements instantly. You’ll feel that actions and things are happening quickly. Your phone is responding quicker than before.
Overall, it improves the perform very well. We highly recommend that you implement this thing on your Samsung Galaxy J3 smartphone.
5. Disable Auto Sync
Another thing that helps you save your internet data, battery life and a little bit of processing power. The Auto Sync feature keeps your information synced with a Google account. Of course, that is necessary and important. But, it keeps running all the time
For better performance, our recommendation is to keep it off and enable it for once or two in a week. In that way, you keep your information updated and synced with the Google account. That will save a lot of your internet data, and battery life. This Auto-Sync has major impact on the battery life.
Since this feature keeps on running in the background while using the internet, it consumes a lot of battery life. And there is no way you can detect whether it drains your battery or not.
For better performance and battery life, we recommend you to turn off this feature.
- Open the Settings menu.
- Now, open the “Users & account” or “Cloud & account” or “Accounts”
- On the next screen, you’ll seen an option “Auto sync account data”, just turn it off:
- Exit the menu.
That should do the rest of the work for you. You re-enable this option whenever you want.
6. Customize the DIP value
DPI is another aspect that you can customize through the Developer Options to support performance. The DPI stands for ‘Dot Per Inch’ and it is related to screen rendering process.
While we customize the DPI value, if we increase or decrease it, the size of the on-screen content changes like text, and icons. If reduce the DPI from the default value, it will make the on-screen content like text and icons a little bit bigger. And to render those bigger objects, least amount of processing power is required
Most importantly, reducing the DPI will make your Samsung Galaxy J3 a bit smoother in UI aspects. If you’re concerned about the performance of your phone, then you must use this. I use this thing on my OnePlus 5, it makes it smoother.
We recommend you to implement this solution on your phone using the following steps:
- Open the Settings menu on your phone.
- Now, tap on Developer Options.
- Under this menu, look for “Smallest width” or “Minimum Width” option:
- Now change the default value to 320 or 340.
- And exit the menu.
After this, restart your phone so changes can be applied.
After it turns on, you should experience better smoothness and performance. You’ll see that actions are going smoothly.
7. Use Nova Launcher
For better UI customization and fast navigation, we suggest you to use Nova Launcher instead of Samsung TouchWiz UI. The Nova Launcher is a performance driven Android launcher proving countless customization features and options.
This launcher has plenty of customization features and still is being much lighter than any other launcher. You can customize most of Android user interface aspects using this launcher while ensuring that it is improving the performance.
While it offers better performance, it doesn’t impact the animations and other functions. It outcomes smooth animation and improve the user experience. This launcher application comes as a free and premium version. This launcher application is available on Google Playstore for free. And if you want to beyond these features, you can purchase the premium version.
That ends our tutorial here. We hope that our readers would find these tips and tricks useful. These are the different ways you can enhance the performance of your Samsung Galaxy J3 smartphone. Share your thoughts and views in the comment section below.
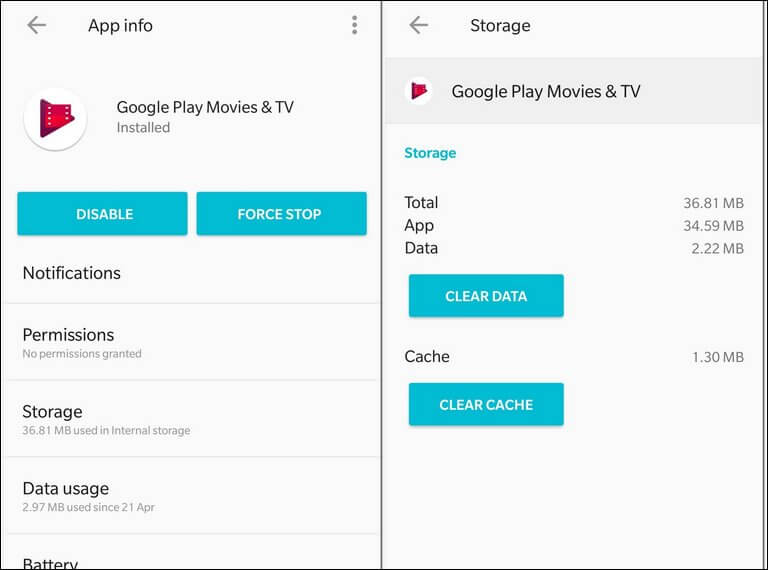
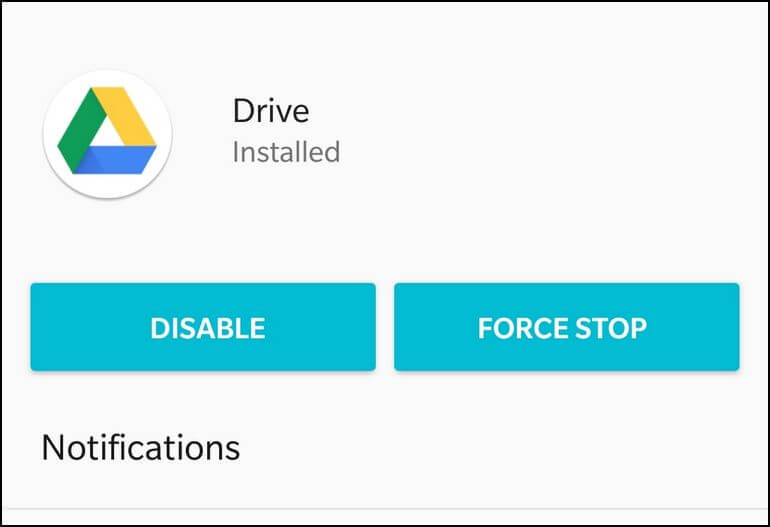
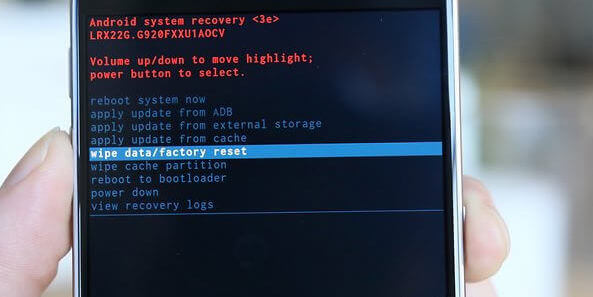
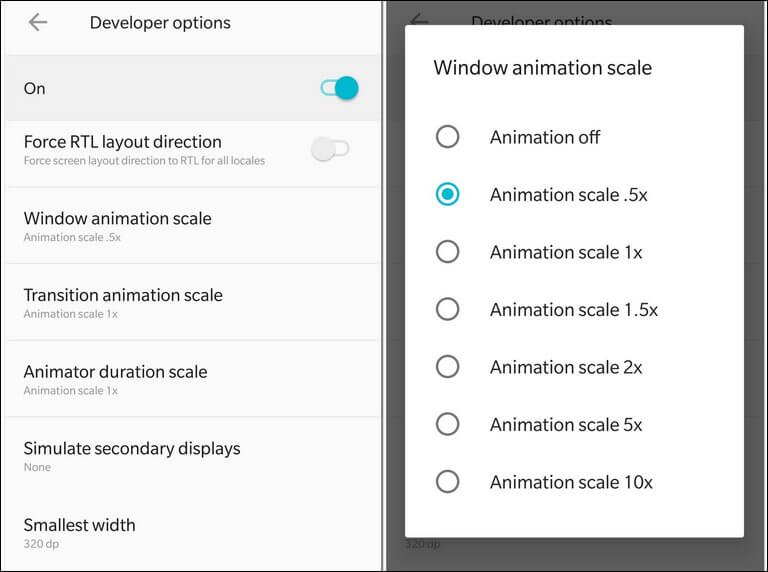

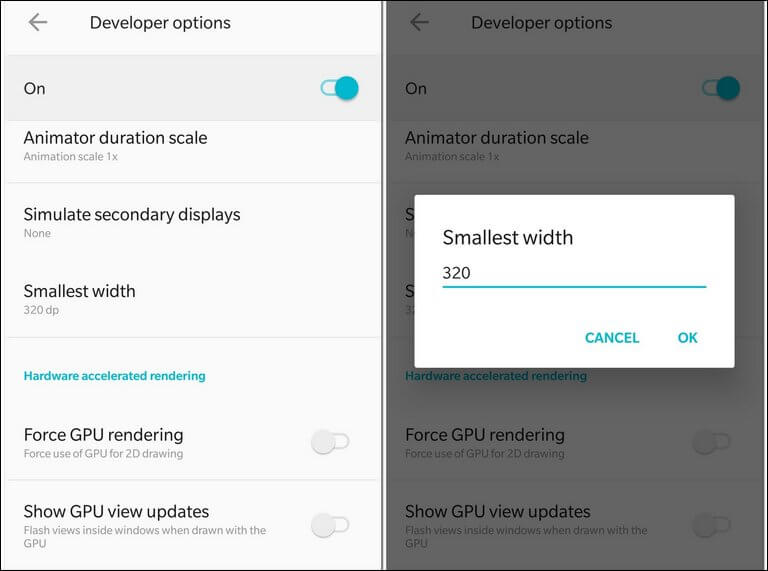
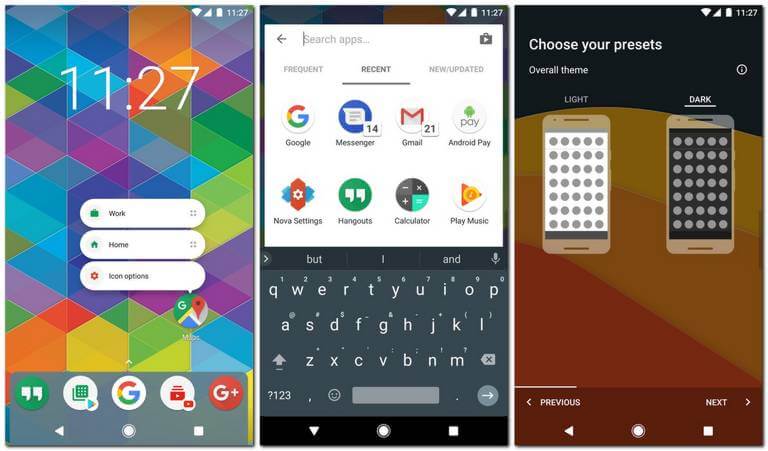
Thank you so much for all your helpful advice on how to speed up my phone.It has been most helpful and very informative.
Hello Holly,
Thanks for sharing your comments. It is really good to hear that these methods worked for you.
Cheers!