How to disable unnecessary apps on Galaxy J8
Just like the flagship smartphones from Samsung, the Galaxy J8 is packed with heaps of bloatware and unnecessary apps. Basically, apps that remain unused throughout the time are referred to as bloatware applications. Either performance sake or space purpose, it becomes important to remove these unwanted applications. This tutorial, we’ll help you to disable unwanted/unnecessary bloatware apps from Samsung Galaxy J8 to free about 1.2 GB RAM and a huge amount of internal storage.
Getting rid of these applications will bring you better space and of course, better performance. Since these bloatware applications come pre-loaded, until you have the root access, you simply can’t remove. However, if you dig a little bit more, you’ll know that we disable them, at least. And that’s good enough to free a good amount of RAM and internal memory. You’re probably seeing many applications on your phone that you’ve used yet. And intend to never use them.
No matter if you don’t use them. Many of these applications keep running in the background. Thus, they consume considerable about of power resources including RAM and CPU. Therefore, when we disable them, at least they won’t run in the background. Alongside, they would turn to factory package and consume very less space and remain shrink until we enable them again. Once you disable these unwanted applications on your Samsung Galaxy J8, you can expect better performance.
The procedure is quite simple and anyone can perform it. Either you can manually disable these applications or use an application for the same. For this purpose, there is an application called Package Disabler, that can be used to disable all unused apps at once.
In this tutorial, we are going to discuss both the methods. One can disable apps on Galaxy J8 manually, or through the package disabler application. We have seen that bloatware are somewhat common among most of the Samsung smartphones. Most of these applications remain untouched throughout the whole time we spent the smartphone.
Must see:
Not just these applications consume the power resources, they also tend to utilize the internet package and battery life. Thus, disabling the bloatware apps on your phone should bring multiple benefits to you.
How to disable unused apps on Samsung Galaxy J8
We are about to explore two different methods to disable bloatware applications. Either you can manually disable them using the Apps settings, or use a dedicated application.
1. Method – Disable Apps manually
You don’t require any sort of third-party app or help, you can disable apps right away on your phone. Although these apps come pre-installed, these can be disabled. I remember, this feature was added to Android 5.0 first and it continued so far.
Doing this process manually help you selectively remove the applications. You can target those you don’t use for any purpose. The following instructions will help you to perform this task:
- Open the ‘Settings’ menu on your phone.
- Then, locate the ‘Apps’ and open this menu.
- This will open the list of all applications installed on your phone. Now, tap on the application that you want to disable.
- On the very next screen, you’ll have the option to disable that application. Just tap on the Disable button and give your confirmation further:
- Respectively, perform the same for other applications.
This way, you can disable all the applications that you think as waste on your phone. It will help you get better performance and free space on your phone. Thus, you can replace these will some useful applications.
For Samsung Galaxy J8 users, we have gathered some useful applications and games. Must follow the below lists:
In this manner, you can disable bloatware apps on your Samsung Galaxy J8 smartphone. If you don’t want to invest so much time, you should try the Package Disable application.
2. Method – Use Package Disabler
The Package Disabler utility is paid application, specifically built for Samsung users. This app intends to list all bloatware apps and disable them at once. Therefore, it saves you a lot of time and efforts.
You don’t have to manually disable each application. With this app, you can complete this task at once. However, we recommend you to use this application carefully. It can disable all applications instantly. You might end up breaking things apart.
Choose only those applications that you don’t use. This application is available on Google Play Store for around 2$ (may be different). If you do not want to spend this money, stick with the manual method.
- To get started with this method, first, you need to download the application. Download the Package Disabler app from Google Play Store from →here.
- Run this application on your phone. For the first time, it will ask for some permissions. Grant the privileges to this app.
- Now, tap on the Bloatware section. It will display the available bloatware apps on your phone. Make your selection wisely.
- After you select the applications that you want to disable, move further. This tool will disable all the selected bloatware apps on your phone.
- Once the process gets completed, exit this application.
Just after your performance, perform a reboot. For the first boot up, your phone might take several minutes to turn up.
This is how you can easily disable mostly all unused/unwanted bloatware apps on your Samsung Galaxy J8 smartphone. That should bring a boost to the overall performance of your phone.
So, it ends our tutorial here. We hope that our readers would use these methods to get rid of unwanted applications on their smartphone. Leave your comments below and stay connected with us.
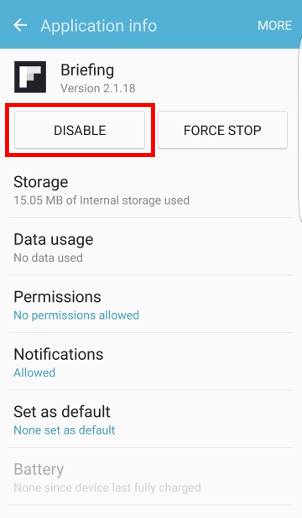
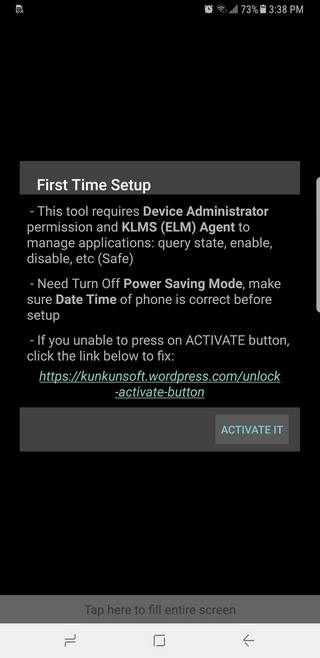
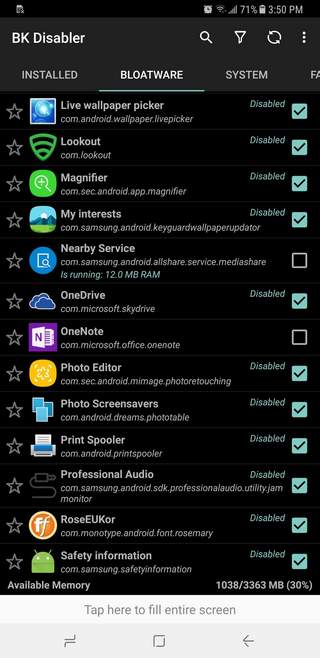
After spending a whole day trying to install a samsung printer on SLED 11 I finally found this tutorial. 5 minutes later I could print. THANK YOU!!!
Thanks for your help I have a J4 Samsung with only 2 gb of RAM big difference
Thanks Derek for your comment, It is good to know that it helped you!
why does the J8 messaging need access to the camera and microphone before I can send or receive txt messages
There’s nothing to worry much. Just open the Settings->Apps-> Tap on Camera App-> Then clear its cache. This should probably solve the problem.