Samsung Galaxy J3- Enable Developer Options/USB Debugging
The Samsung has revamped the Galaxy J3 this year. Now it offers better hardware and experience of the latest Android Oreo operating system. With these improvements, you can expect better features and usefulness of this smartphone. The Android has multiple aspects having their own reason for existence. The Developer Options is one of them. This menu offers some extensive customization features to improve general performance and productivity. In this tutorial, we’ll help you to enable Developer Options and USB Debugging on Samsung Galaxy J3 smartphone. You make your phone more productive through this menu.
The USB Debugging becomes mandatory while we perform official and custom operations. These operations include root, update, flashing custom firmware, transferring files, creating backups (learn how to backup Samsung phones)and similar ones. Certainly, it becomes important for us to be able to enable this feature when needed. The USB Debugging option resides within the Developer Options. Therefore, we must activate the Developer Options on Samsung Galaxy J3 to access and enable the USB Debugging feature. There is no need to worry about activating this menu, this process complies with manufacturer terms and condition. So, activating the Developer Options won’t hurt your phone in any manner.
Though it doesn’t hurt your phone, but you should use this menu carefully. Otherwise, you might impact the user experience. The Developer Options is embedded in every Android smartphone. This menu is supposed to be used by the Android developers. It helps them test, and build new applications and stuff for Android-powered smartphones. Once we get the access to Developer Options on Samsung Galaxy J3, we’ll be able to use it further. And enable the USB Debugging and do other tasks. Yes, this menu is just not limited to USB Debugging. There is a lot you can do to customize things on your phone.
With Developer Options Enabled on your phone, you can access animations settings, DPI, set USB configuration, and there is much more. We hope that this information should be enough to make you curious about this menu and enable it. There are no requirements or know-before-you-do about this menu. Enabling the Developer Options is completely safe. You can use this menu as per your with. However, you should not use it carelessly. Now, lets’ begin the tutorial.
How to Enable Developer Options on Samsung Galaxy J3
Even this smartphone runs on the latest Android 8.0 Oreo operating system, the UI has remained the same as the Android Naugat for Samsung smartphones. Therefore, we will follow the traditional steps to enable the Developer Options on Galaxy J3:
- Turn ON your phone, in case it is not.
- Now, open the Settings menu on your phone.
- Scroll down and tap on About phone option.
- Next, locate ‘Software Information’ and tap on it.
- Under this menu, locate ‘Build Number’ and tap 7 times on it.
- That will activate the Developer Options on your phone just like below:
Now, you can access the Developer Options anytime you want to directly from the Settings menu. That’s how we enable the Developer Options on Samsung smartphones.
Since we have access to Developer Options, now we can proceed further and enable the USB Debugging. Whenever you wish to connect your phone to computer, then you required this options to be enabled. Merely then, your computer or flashing tool or any other utility will be able to detect your phone. So let’s learn this process too.
How to Enable USB Debugging on Samsung Galaxy J3
- The following instructions will help you to enable USB Debugging on your phone.
- Open the Settings menu on your phone.
- Now, open the Developer Options.
- Then, locate —USB Debugging entity and tap on it to enable it:
- Exit this menu.
That’s all you gotta do to enable the USB Debugging on your phone through Developer Options. Now you can connect your phone computer and perform official and custom operations.
If you’re about to install the TWRP recovery or root your phone, this is the first step towards such operations. No matter what you’re doing, you need this option to enabled first.
That’s how we enable the Developer Options and USB Debugging on Samsung Galaxy J3 smartphone. We that would like our tutorial. If you do, please share your thoughts and views about this tutorial in the below comment section. We’ll be glad to hear from you and work even harder to improve our tutorials.
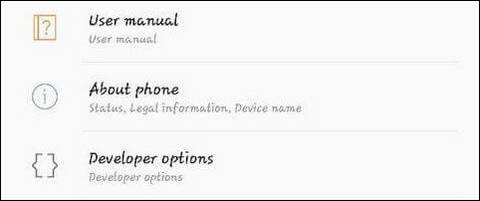
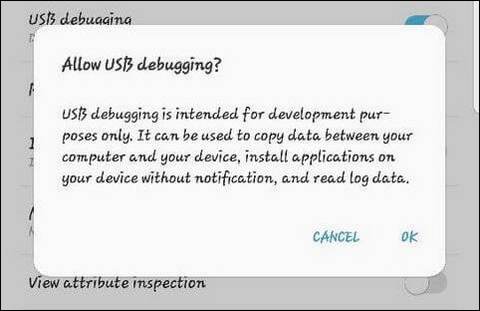
Is there another ay to enable developer options if tapping on build number 7 times does not work?
No, there’s no other way to activate this menu. Since tapping build number doesn’t work, you must following these steps: Open Settings->Apps-> Tap on Settings App-> Then clear its cache and data. This should probably solve the problem and you should be able to activate Developer Options on your phone then.