How to speed up Samsung Galaxy J8 for maximum performance
No matter even if your device is having 4 GB RAM and power-packed processor, there will be a point where you would feel that your phone is running low the terms of performance. Over the time, the performance on our smartphones tend to become slower and some other issues might occur too. Well, there can be different reasons for. In this tutorial, we help you speed up the performance of the Samsung Galaxy J8 smartphone with working tips and tricks. You don’t have to apply any kind of non-ethical techniques. We share some basic but effective tricks to boost the overall performance of Galaxy J8 smartphone.
While we share some common methods that people usually recommend, we have extended the list some rarely used method. These methods can help you get the performance of your Samsung Galaxy J8 smartphone. We are not talking about rooting or putting custom firmware sort of thing. In this gathering, we are about to focus on some simple-to-apply techniques to speed up the overall performance. The tips and tricks we mention here are completely safe to apply. They do not impact the warranty on your phone in any manner. Neither they hurt your phone. These are basic solutions that anyone can apply on their phone.
The Android operating system has many customization and personalization features. That really helps to optimize and calibrate the user experience. In order to speed up things on your phone, we will some inbuilt features and troubleshooting. One of these things is the Developer Options. Almost all the OEMs ship their smartphone with this feature. However, for some reasons, it comes hidden within the Settings. You can easily enable this option on your Samsung Galaxy J8 smartphone. Under this panel, you get a bunch of useful options that you can use for further customization.
If used correctly, the Developer Options can improve the user experience extensively. However, you mustn’t involve with it unknowingly. That can outcome some uncertain things. It is better to use only those options that we discuss over here. If you want to go beyond, or you’re an advanced user, we recommend you to first root your smartphone: How to root Samsung Galaxy J8. That will open countless opportunities to customize and optimize your phone. For other users, these solutions are enough to calibrate and optimize the performance. Let’s start the different troubleshooting solutions to deal with lower performance issues on Samsung Galaxy J8 smartphone.
Best tips and tricks to speed up Samsung Galaxy J8
1. Limit the extent of animations
It does the magic all the time. As the Android operating system moves towards new features, it also tends to bring more animations rich user interface. To render these animations, for sure a certain amount of processing power is used.
Thus, if somehow reduce the extent of animations, the duration, and quantity, we will be able to save that some processing power. That can be used for other tasks. Putting such limits help to make the overall performance better.
And that is what we are looking for. In order to access the animation controls, first, you’ll need to enable the Developer Options. Under this menu, the animations setting, and other options reside.
To enable the Developer Options on your phone, the below guide shall teach you:
We hope that you’ve enabled this option on your phone. Now, we can proceed further. Use following instructions to limit the animations on your phone:
- Open the Setting menu.
- Tap on the Developer Options.
- Under this menu, locate “Windows Animation Scale”, “Transition Animation scale” and “Animator duration scale”.
- Set 0.5X value to each of them.
- Exit the menu.
This has an instant impact on the performance. You’ll notice that thing are going somewhat quicker than before. It happens because we have shortened the length and extent of the animations.
That simply outcome better performance while browse or use the Android user interface. That should bring some major improvements in the performance of your Samsung Galaxy J8 phone.
2. Limit Background running process
From inside, the Android OS is no different than Windows and Mac. There are many applications and services keep running in the background without your knowledge. Alongside, keep using the resources like processor, RAM, internet and of course, the battery life.
If you’re after a better performance for a short time, consider using this method. I usually prefer this while I travel to different cities through Buses. Or in situations where I need longer battery life.
Since we are limiting the processes that run in the background, it saves battery life, and a little bit of processing power. Again, this option is present in the Developer Options. The below instructions will assist you to enable this limit:
- Open the Developer Options.
- Under this menu, locate ” Background process limit”, tap on this option.
- Now, choose “At most 4 processes”.
- Exit the Settings.
This way you can limit the processes from running in the background. Since less number of processes would run, that saves processing power and battery life. And all that concludes better performance.
3. Use Nova Launcher Instead (or a performance-driven one)
To go one step and make things quicker, you should switch to a performance-driven launcher. While there is an outrageous number of Android launchers, the Nova Launcher has been the most performance centric one. Even though Samsung has made plenty of changes in their UI since the launch of the Samsung Galaxy S3, but still there are things to be covered.
If you’re anything curious to try a different launcher, we recommend you to try the Nava Launcher. It has tons of customization and personalization options. While it offers you plenty of features, it tends to be better than any other launcher in terms of performance.
With some little bit of settings, you can extend it even more. The Nova launcher has features to customize most of the Android UI aspects and it improves the overall Android interface.
For performance sake, we highly recommend switching to this launcher or choose from the list given below:
4. Reduce the DPI Value
Rarely used by users, changing the DPI value can improve the smoothness of your phone. Actually, it doesn’t improve the performance, but it makes things go smoother (equivalent to the performance).
Basically, DPI is something related to screen resolution. Changing the DPI won’t change the screen resolution, instead, it makes on-screen content smaller/bigger.
The phenomena go this way, larger objects require less amount of processing power for rendering process as compared to small/complex objects. I hope that is enough information for you. Follow the steps exactly we mention below:
- Open the Developer Options.
- Now, locate ‘smallest width’ or ‘minimum width’
- Change the default value to 340 or 320. (320 works best).
- Exit the menu.
After you made these changes, the text and icons will become somewhat bigger. You might need to configure your launcher according to these changes.
Reducing the DPI value will make your Samsung Galaxy J8 perform smoother.
5. Disable the unnecessary/unwanted apps
Samsung smartphones are bloatware well all the time. Whether it was the Galaxy S3 or it is Galaxy S9, these are fueled with unnecessary applications. Not only these applications grab a huge amount of space on your phone, they also keep using the power resource, internet data, and battery life.
There is no reason to keep these applications. However, it is not possible to permanently remove the applications either. Still, there is one thing that we can do. We can disable them, of course, it would bring some major improvements in the performance of the phone.
For Samsung Galaxy S9, we have found that disabling the bloatware apps has released about 1.4 GB RAM. That has brought tremendous improvements.
We expect something similar to happen with the Samsung Galaxy J8 smartphone. The below tutorial is dedicated to achieving that purpose.
6. Clear the cache memory
It is the most common thing that impacts the performance of most of the Samsung smartphones over the time. Most of the applications gather some amount of cache memory. Some of this cache memory is not wiped own its own. It keeps on growing up and eventually impacts the performance.
Recently, I looked at the storage section on my OnePlus 5 and amazed to know that Reddit application had gathered around 800MB cache data. I usually don’t use Reddit application so much. That’s a prime example of cache memory. There is even more, Facebook, Instagram, Twitter, Google, etc., intend to gather heaps of cache memory.
Thus, it becomes important of you to take care of this cache memory manually. Fortunately, the Android OS has some dedicated tools to remove/delete/clear the cache memory.
To learn more about this, follow the below tutorial:
We hope that these solutions are enough to improve the performance of your Samsung Galaxy J8 smartphone. We will add more such tips and tricks to this tutorial very soon.
If you’re having something better, feel free to share with us through comments. It will help us to make this tutorial even better. Stay connected with us for more useful content and tutorials.
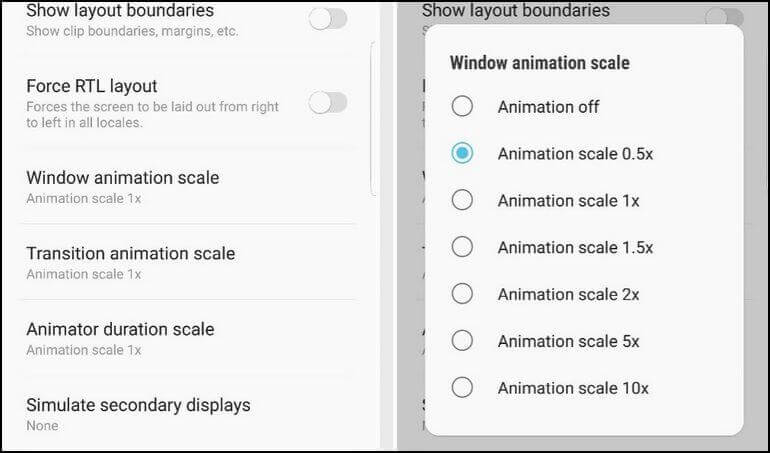
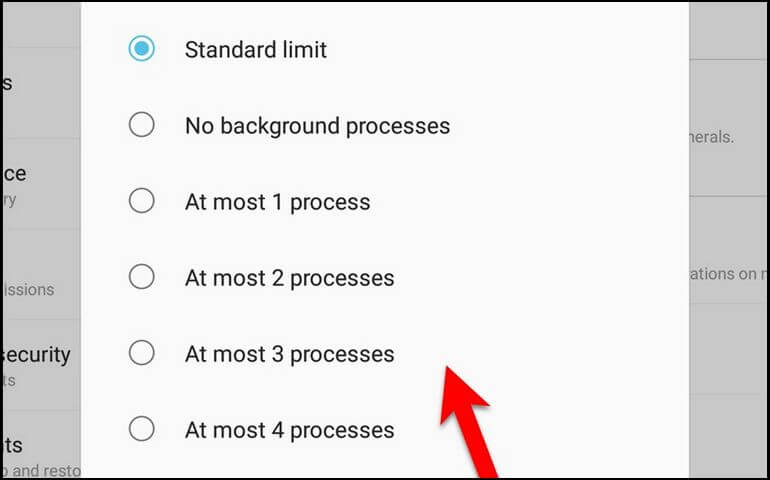
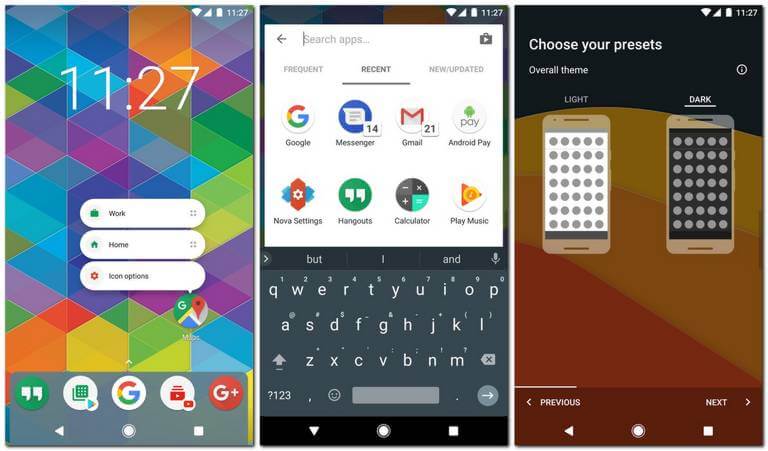
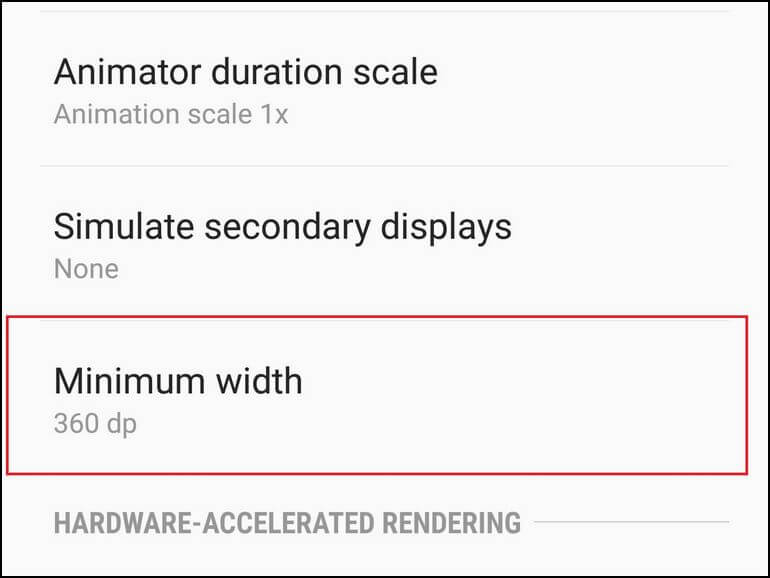
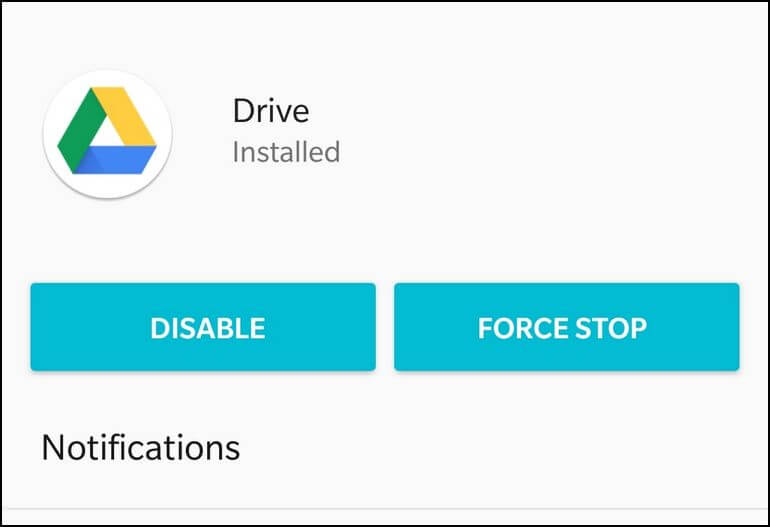

How can i make my samsung j8 open faster,it is so slow to me.