How to take a screenshot on Samsung Galaxy A30
Though Samsung has brought many changes with the release of new smartphones under the Galaxy A series, still many basic tasks are performed in the same way as they were before. Taking screenshots on Samsung Galaxy A30 is the same as we do on other Galaxy A smartphones. If you’re uncertain of that or a complete newbie to Samsung, then this guide shall lead you well. In this tutorial, we’ll help you take a screenshot on Samsung Galaxy A30 in different ways.
There’s one thing that makes Android OS so special, that’s reliability. This operating system is so reliable that one can use it as an alternative to laptops and computers. There’s almost nothing left that we can’t do on our fully-fledged Android phones. However, one must be familiar with every functions and feature that it has to offer. If there’s something pops up on the screen, that could be an error or some information, users can capture it through taking a screenshot of that.
While the easiest way of taking screenshots on Samsung Galaxy A30 is to use hardware keys, there are a few more to consider. We can use a Palm swipe gesture to get this work or just rely on third-party apps. There are plenty of third-party apps for this purpose. Our favorite one is Screenshot Easy. This application adds several ways that we use to capture a screenshot on an Android phone. This app is not concise in any manner. If you’re too frequent in taking screenshots, this app is a must for you.
Just like the old Galaxy devices, there’s a Palm swipe feature available on Samsung Galaxy A30. Through this gesture, users can screenshot just swiping their palm over the screen. Still, there are folks that consider this gesture relevant to Air gestures. However, that doesn’t work in that way. In order to use this option, your palm should slightly touch the display screen. This should happen during swiping the palm over the screen. So, just hovering your palm over the screen won’t work.
During this guide, we’ll explore both the methods; through hardware keys and this Palm Swipe gesture. There’s a certain way that users need to press hardware keys to capture a screenshot on their phone. Since these new smartphones do not have the Home button, the traditional method won’t work.
Must see:
If you were using old Galaxy smartphones before like Galaxy S6, S7 or anything else, there are slight changes in the method. Here’s how you can screenshot on Samsung Galaxy A30 using the hardware key combination method:

How to take a Screenshot on Samsung Galaxy A30
- Pull up the app/page/screen that you want to capture.
- When it all set, press and hold ‘Volume Down‘ and ‘Power‘ buttons at the same time.
- You should hear the shutter should. That means a screenshot has been captured and saved to Screenshot Folder.
- You can access it directly through the Notification panel.
- If preview appears, you can select to crop, share or delete it right away.
This is indeed the most effective and quickest way to take a screenshot on Samsung Galaxy A30 mobile phone. However, if the user doesn’t press these two buttons at the very same time, nothing will happen. You must press and hold these two buttons simultaneously. Or else, either Power menu would appear or the Volume would lower down.
Screenshots are saved automatically under the Screenshot Folder. You can locate those snaps using the gallery app or browse them manually through a file manager application. By default they are saved within this path: Internal memory/Pictures/Screenshots or maybe it is different. Whatever it is, we can’t change it. This is default path and there’s nothing we can do to customize it.
Must see:
That’s how you can easily screenshot on your phone. This method suits best until these two hardware buttons are just working fine. If something happens to them, or you’re seeking different ways to carry out this task, then you can consider gestures. This smartphone supports several motions and gestures. One of them is Palm Swipe, this helps users to capture screenshots in an amusing way.
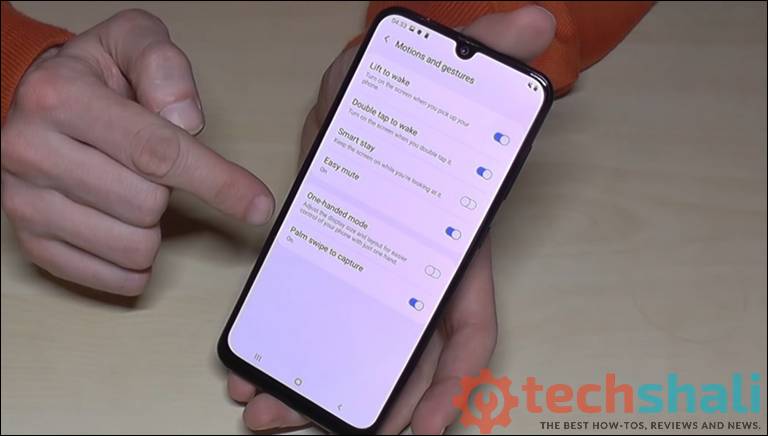
How to capture screenshots on Samsung Galaxy A30 using Palm Swipe gesture
This gesture is quite popular among Samsung smartphone users. This enables them to capture screenshots without using the hardware keys. And somewhat this gesture feels quite advanced. Users just swipe their palm and that’s it. This gesture comes enabled by default on stock settings. So, we suggest you pull up any random screen and try swiping your palm over the screen.
While doing this, ensure that your palm slightly touches the display screen physically. Otherwise, nothing would happen. If you follow the correct step and it does nothing, that means, this option isn’t enabled on your phone. Or somehow you had deactivated unknowingly. To activate it again, just follow the below steps:
- Open the Settings’ menu on your phone.
- Scroll down and tap on Advanced menu.
- Then, tap on Motion and Gestures.
- Now, enable ‘Palm Swipe to capture’ feature.
- Exit the menu.
That’s it, now you’re ready to blow minds of folks around. Show them the ability to take screenshots through swiping your palm on the display screen. This works the same way as pressing and holding Volume Down and Power keys. You should hear the shutter sound right after the screenshot is captured.
Must see:
Last, if you don’t want to use both of these, there are plenty of applications to carry out this task. If you’re seeking recommendations, we suggest you get your hands of Screenshot Easy. This application has everything that you ever need to screenshot on your phone. It can add different abilities, that you can use to take a screenshot quickly and with ease. This app is available on Google Play store at zero cost.
That concludes our tutorial around here that explicates different ways to capture a screenshot on Samsung Galaxy A30. Hopefully, these methods should be good enough for you. This way, you can make yourself certain of the features present on your phone. Do share your thoughts and views in the comment section below. And stay connected with us more useful tutorial and lists.