Best setting for PPSSPP – Maximum FPS Achieved on God of War
This is the most definitive guide in 2020 that helps to apply the best setting on PPSSPP emulator for maximum performance and achieve the highest FPS on PSP games on your Android phone. The recent updates to this PSP emulator have brought tremendous changes that ensure that you get better performance irrespective of the hardware. So, we decided to help you configure this PSP emulator with most tested-working settings that should help you play most of the games smoothly.
The performance of this emulator still directed by the hardware, but with appropriate settings, you can configure the PPSSPP emulator to play games smoothly, even you can really achieve 60 FPS on games like God of War, Dragon Balls, Naruto and so on. We have this intention to bring out the actual fun from this emulator. The PPSSPP Emulator is for sure the most complete PSP emulator that works flawlessly good on mobile devices.
The emulator comes with a settings panel that offers comprehensive options. These options help to configure the working and user-experience aspects of this emulator. With proper settings, it becomes possible to play most of the PSP games on our device. This emulator work on different platforms, including Android, iOS, and Windows Operating system. I have personally spent so much time chasing after the best settings. Since this emulator works on different speed for on a different device, these settings are different too. However, the changes should be minor.
I remember the time when I had played the God of War game on my Moto G Turbo smartphone. I used this emulator to play that game. Certainly, it was hard to play the game on that device. Till that time, some tremendous improvements have been done to this PPSSPP Emulator. Now, it renders the PSP games at their full speed, i.e 60 FPS. To get that, you’ll need to configure your PPSSPP emulator carefully so it can outcome best performance. Fortunately, that’s not tough either.
We’ve spent so much time with the emulator so we have found these settings that work perfectly to bring out the maximum performance while playing the PSP games. These are the best settings for PPSSPP emulator that have worked amazingly for us. We hope that these should work for you as well.
Must see:
While our testings, we played the God of War: Ghost of Sparta and Naruto. We found that these settings worked very well for these games we were getting 60 FPS gameplay most of the time. Here’s the gameplay of the God War while we tested with these settings.
Even if you’re having a low-hardware/outdated phone, these should help you get maximum FPS on this emulator. Apply the following PPSSPP settings that achieve maximum speed, performance, and highest FPS on your phone.
The best setting for PPSSPP Emulator
The PPSSPP Emulator has different aspects having some configurations. We will configure this PSP emulator step by step going through these aspects. While putting the configuration, we’ll try to explain about that aspect. That would make you better understand this emulator, and you might be able to configure it best for your mobile.
In that way, this tutorial will be more helpful and meaningful to you. Let’s start our tutorial and put the best settings on the PPSSPP emulator.
1# Graphics – The main settings
This is the first interface opens inside the settings menu. Through this option, we can configure most of the aspects related to graphics. Thus, it has a major significance over the performance of the PPSSPP emulator.
This panel has some different sections that control the graphic outcome.
—Rendering Mode
In the past few years, major changes been done in this area. Recently, Vulkan support has been added and major improves have been done in OpenGL performance.
If your device supports Vulkan, then chose the Vulkan under Backend menu.
In case you don’t see such an option, the OpenGL would be selected as default. For smartphones like OnePlus 5, Galaxy S8, S9 or similar ones, both options are available.
While Vulkan provides the highest FPS and smoothness, the OpenGL provides better graphics details.
We tried both, Vulkan and OpenGL on OnePlus 5 and found that both work well. The OpenGL provides better graphics details while playing God of War: Ghost of Sparta game on PPSSPP Emulator.
Next, under the Mode section, you have two options: Buffer Rendering and Non-Buffer Effect.
For smartphones having an average or good hardware, Buffer Rendering works the best.
Whereas, for low-end devices having 1 GB RAM, MediaTek (low-end) processors, etc., the Non-Buffer effect works the best.
Thus, for low-end devices, Skip buffer effects is recommended.
However, selecting this option makes the screen go dark. So switch to Buffer Rendering when you face the complete black/dark screen.
For the rest of the device, Buffering rendering works the best.
The third option, ‘Simulate block transfer effects‘, it didn’t find any signs of it while we turned it on. So, we keep it OFF all the time.
—Frame Control
As far as you’re concerned about the performance and playability, you must keep your hands OFF from using the frame skipping features.
We’ve tried it on both, low-end (Moto G) and high-end (OnePlus 6), but the results disappointed us.
You better leave it as it is.
But, there is one thing we suggest you do.
Make sure to check Prevent FPS from exceeding 60 (speeds up GoW) option. It really helps while playing God of War and many other games.
The last option ‘Alternative speed (in %, 0 = unlimited)’, change the default value to 110%. That somehow enhances rendering speed.
—Features
This section has aspects having a direct impact on the performance, Postprocessing shader and Immersive mode.
The Postprocessing shader supports the rendering process and blends some graphical effects.
For better performance, we suggest you using the Vignette shader as the snapshot shows below.
This shader helps to avoid lags and provides smooth gameplay. This should speed up the PPSSPP performance.
If you’re looking for immense graphics then choose Bloom as the postprocessing shader. That helps to render smooth visuals. However, it lags at complicated/high graphics area.
Update: In our recent findings, we figure that for low-end devices, FXAA Antialiasing works well. We have seen good improvements in overall gameplay on multiple low-end devices having 1-2 GB RAM and Quad core process.
At last, keep Immersive Mode enabled. That stretches the screen to the full screen. That improves the Playability.
—Performance
Another aspect that directly relates to performance.
For average and high-end smartphones, the 2X PSP Rendering resolution just works perfectly. It won’t pixelate the game or anything like that.
For low-end devices, 1xPSP resolution works the most in getting better performance.
The second Option, Display resolution (HW scaler) is not related to performance. Instead, use it to set the desired resolution of this application.
Further, make sure to check Hardware transfer, Software skinning, and Vertex cache. Enabling this option will boost the performance of your PPSSPP Emulator.
Next, check the rest of the available options as we mention in the below image.
Importantly, make sure to select ‘Low’ in Spline/Bezier curves quality option. This reduced the stress from the CPU from rendering complex curves. Thus, it helps in faster performance.
Make sure to check the Hardware Tessellation. Basically, Tessellation helps the rendering process by divide objects into suitable structures for rendering purpose.
Especially, for real-time rendering like this emulator, it brings huge improvements.
—Texture Scaling
There is nothing that we do with Texture scaling. Since textures appear very less on the screen, using this setting won’t help in any way.
So, keep your hands off from these settings.
—Texture Filtering
For low-end devices, it has nothing to do. If you’re having a device like Galaxy S8, S9 or OnePlus, then you can turn on the Anisotropic filtering option.
In that way, you can improve the texture quality and smoothness.
Otherwise, keep this option remain unchanged.
—Google Cardboard settings
Again, there is nothing to with this option until you’re using a Google Cardboard device with it. Also, it doesn’t have any impact on the performance of games.
Thus, keep these options unchanged.
—Hack Settings
In terms of performance, these settings are important. We’ll help you to put the best PPSSPP settings on your phone.
The very first option is Timer hack. Make sure to check this option. Enabling this option will boost the overall performance of the PPSSPP emulator on your phone.
It somehow tweaks the rendering process and brings better performance.
Apart from that, choose the Aggressive in Lower resolution for effects (reduces artifacts). That also enhances the FPS.
No matter, whether you’re having a slow/low-end smartphone or the latest flagship, you must configure these two settings.
Without these two, you cannot get the maximum performance on this emulator on your phone.
—Overlay information
This is the last thing we are about to configure in the Graphics section. Basically, here you can select the FPS counter to show FPS, Speed or both while playing the games.
We suggest you select the FPS.
That will show the exact frame rates while you play the game. Thus, you can conclude whether you’re getting the maximum FPS (~60) or not.
Now, let’s deal with the audio section.
2# Audio
There you can enable or disable the game sound. For low-end devices, disabling the audio should help to achieve better FPS over the time.
Games like God of War and similar ones can output shuttering/lagging audio while playing the game.
Thus, for a low-end device, we recommend unchecking the ‘Enable sound’ option.
For the rest of the smartphones, enable the Sound and make sure to put settings as we mention in the below image:
Also, make sure to check the available Audio hacks.
It helps to output better audio in many games. That’s all, we are done with the audio part.
3# Controls
Though you must set the controls as per your convenience. Still, we have some recommendations for you. That should make things better and improve gameplay for some titles like God of War.
Firstly, make sure to uncheck the Haptic Feedback (vibration).
Since the emulator doesn’t have to vibrate each time you press the buttons, it certainly saves some computing power.
Next, you can the layout of On-screen touch controls. Use this option to put buttons on the screen. While playing the God of War, we found that putting L1 and R1 in such a way that they overlay each other, helps a lot in rolling here-there.
See the below image, we arrange the on-screen buttons like this:
Thus, you can control the L and R buttons using your right hand alone.
And the thing that you should do is to remove the ‘Unthrottle’ button from the visibility section. Otherwise, it will interfere while playing games.
Make other changes as per your requirements.
4# Tools
In this section, we have only one setting to configure. Open this menu and then look for Developer tools. In this menu, tap on CPU Core and select Dynarec (JIT).
Among these compilers, the Dynarec (JIT) performs fastest and helps this emulator to quickly render the games. It has a very significant impact on the performance of the device.
Thus, make sure to keep this option checked.
Leave other options unchanged. Basically, they are used by the Developers for development purpose. For users like us, it has no importance.
Next, we will move to the latest settings panel we have under the PPSSPP settings menu.
5# System
This panel has settings related to the performance of this emulator. If we configure these properly, we can get better results while we play PPSSPP games.
—Emulation
This is where you can configure the emulation process. First of all, enable the Fast memory (unstable) option. This option works well with the smartphones having more than 2 GB RAM.
No matter, even if you’re having low memory, keep this option checked.
Next, check the I/O on thread. Basically, enabling this option will async some processes while this emulator renders the games on the screen.
That certainly brings better performance.
For smoother performance, select the Host (bugs, less lag) option under I/O timing method.
Keep the ‘Force real clock sync (slower, less lag)’ unchecked.
Next, set maximum value for Emulated PSP’s CPU clock (unstable) option. Do not use the default value, just set the maximum value available.
This should speed up the PPSSPP emulator performance. And will remove most of the lags you’re facing.
Let the other settings remain unchanged.
—General
The remaining settings do not impact the performance of the phone. You can set as per your requirement, leave them as it is, or change them as we mentioned in the below image:
For low-device, we suggest that Sustained performance mode should be enabled. Hopefully, it should bring some better results in the overall performance.
—PSP Settings
In this section, make sure to select PSP-2000/3000 under PSP model option. Probably, this should improve the number of games that you can play through this emulator.
There you can rename your emulator and enable the Daylight saving mode.
That’s all you need to configure to the best performance on the PPSSPP emulator. You can try trial-and-error technique to figure out what works best for you.
That completes our tutorial here. After testing different settings over time, we have found these settings. These settings have worked for us playing most of the PSP games on Android phones.
And hopefully, these PPSSPP settings should work for you. That ends our tutorial here that serves best PPSSPP settings for maximum FPS and best gameplay. We hope that our readers would appreciate our efforts. We are open for your comments and queries, do let us know your thoughts in the comment section below.
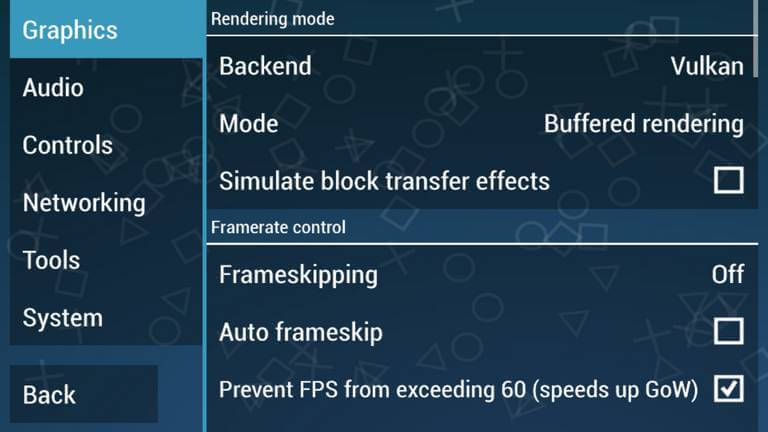
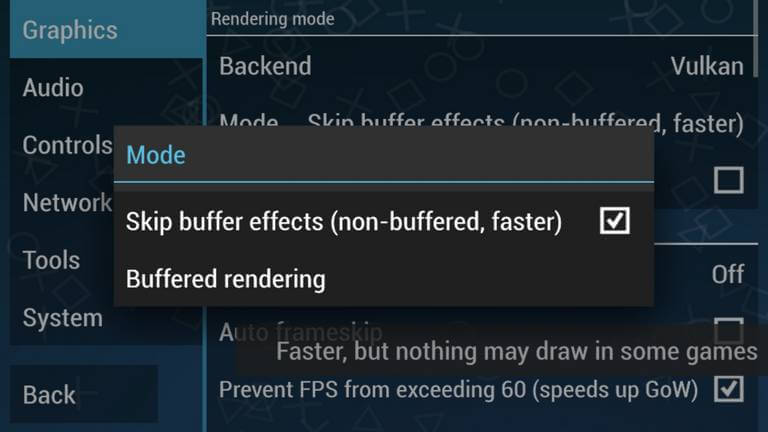
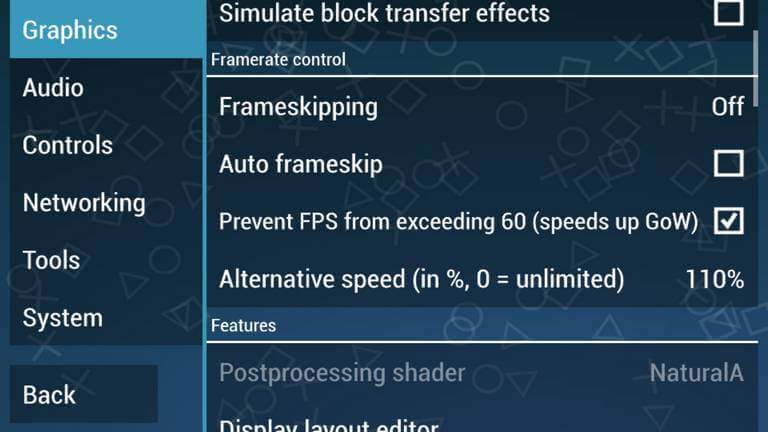
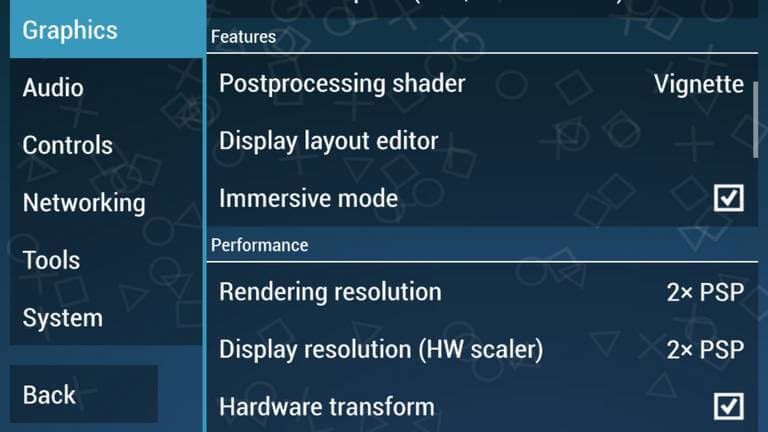
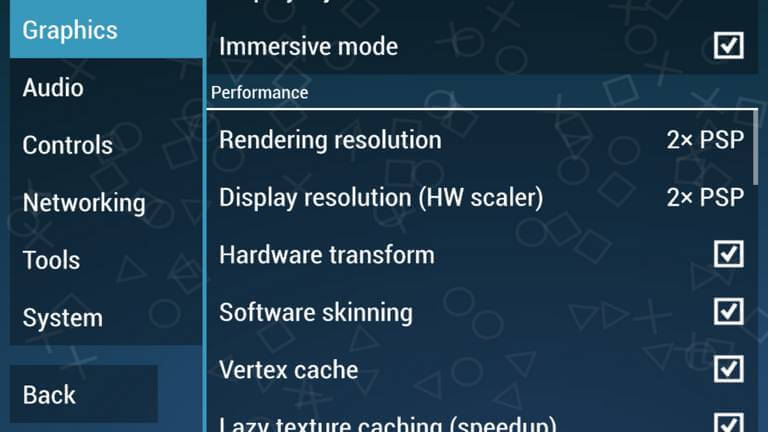
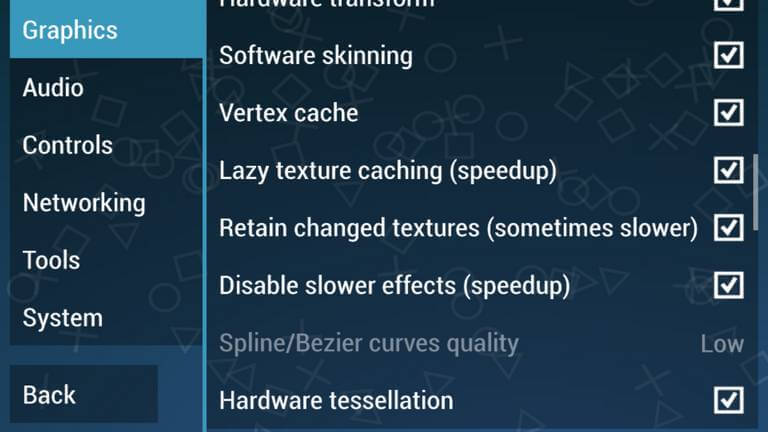
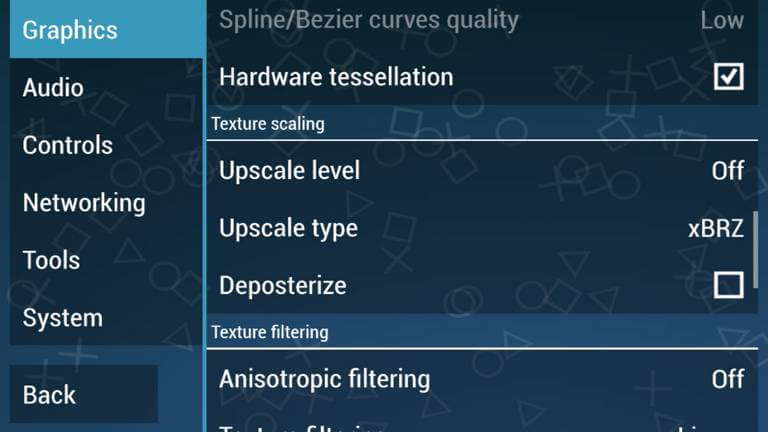
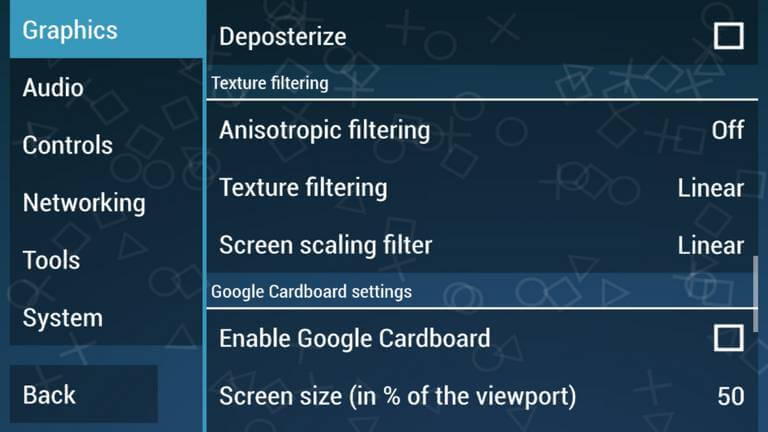
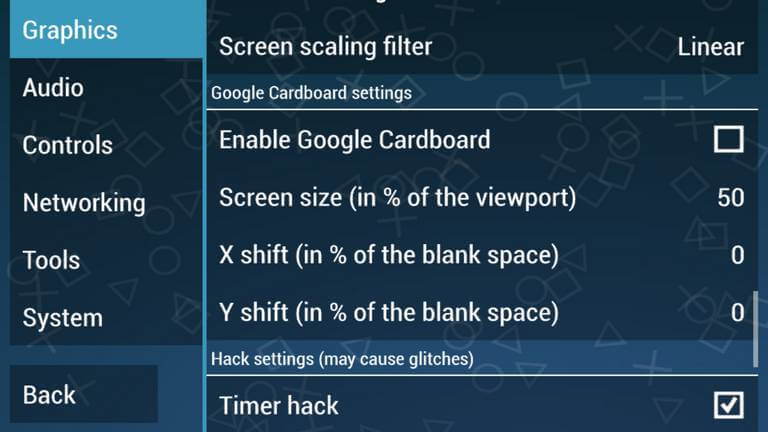
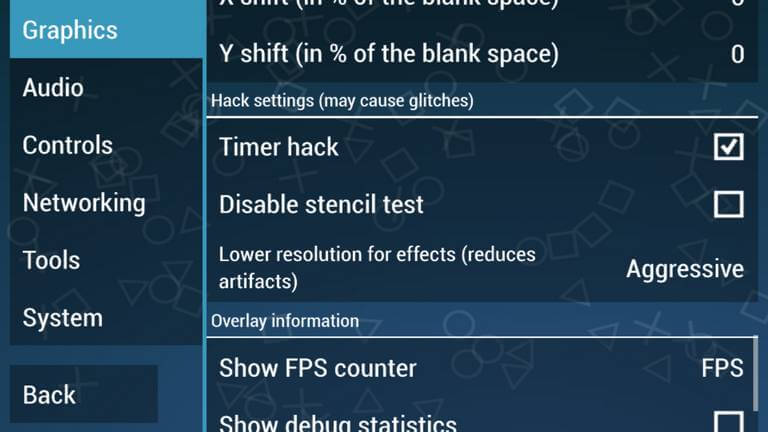
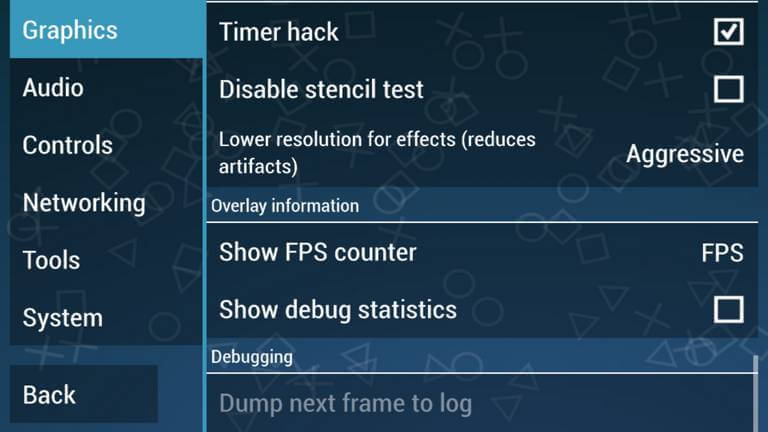
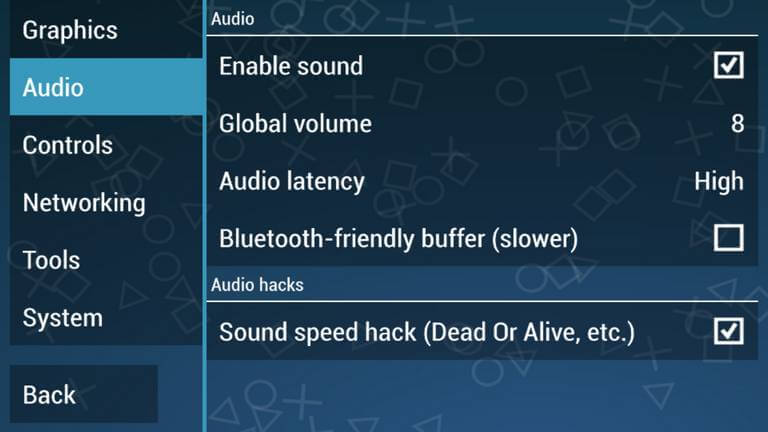
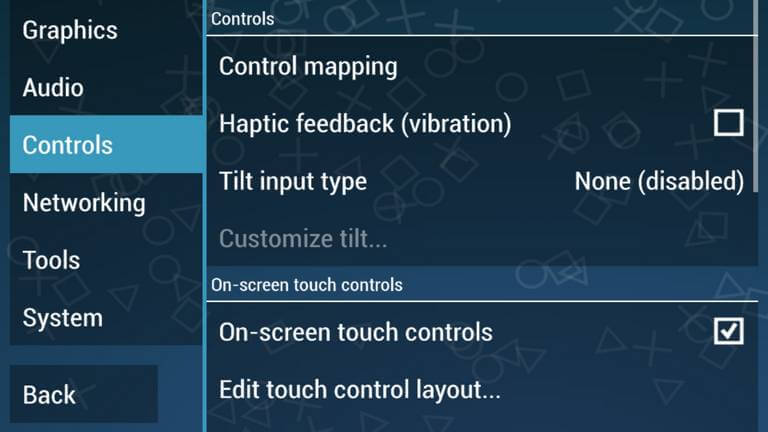
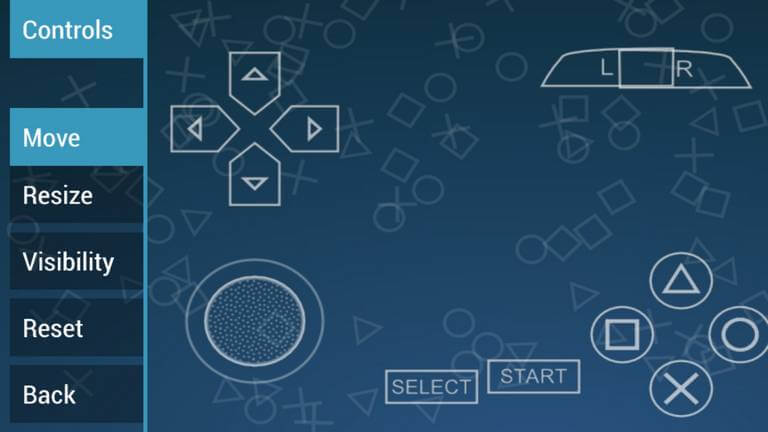
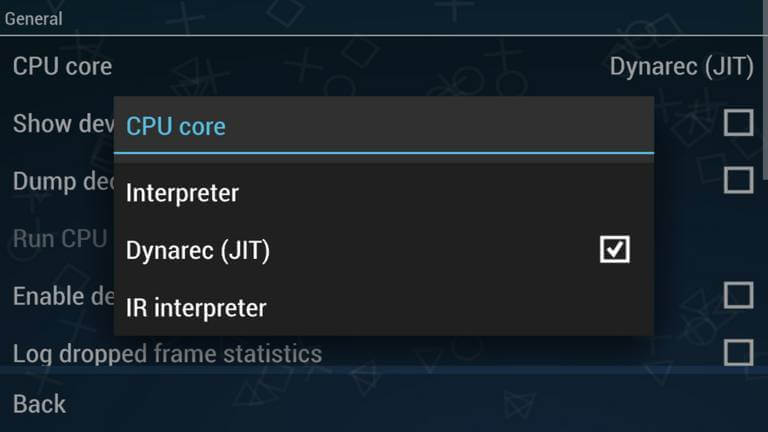
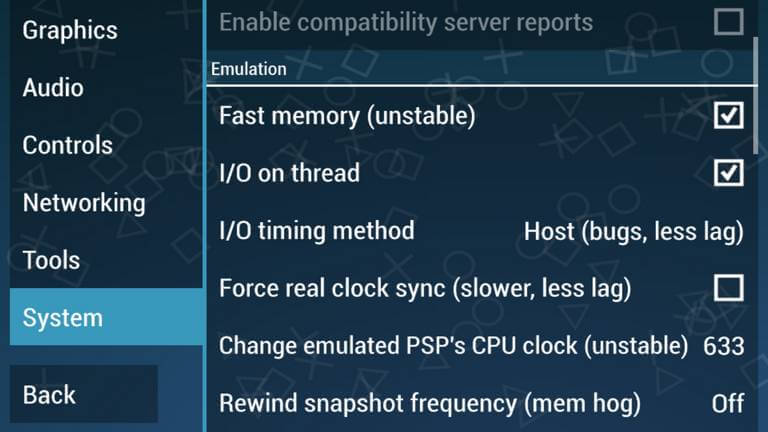
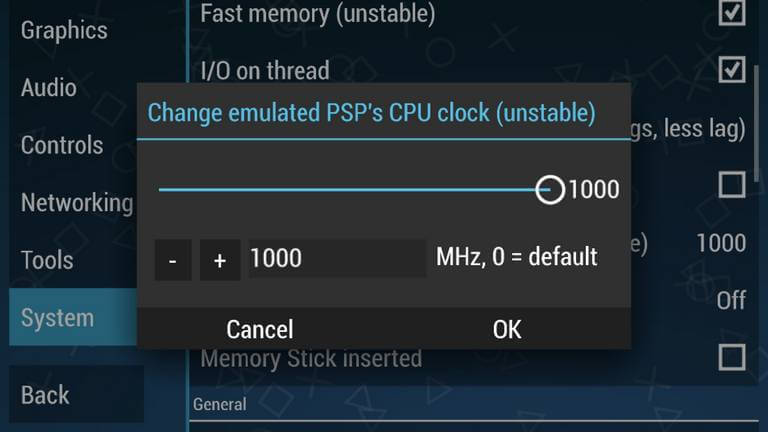
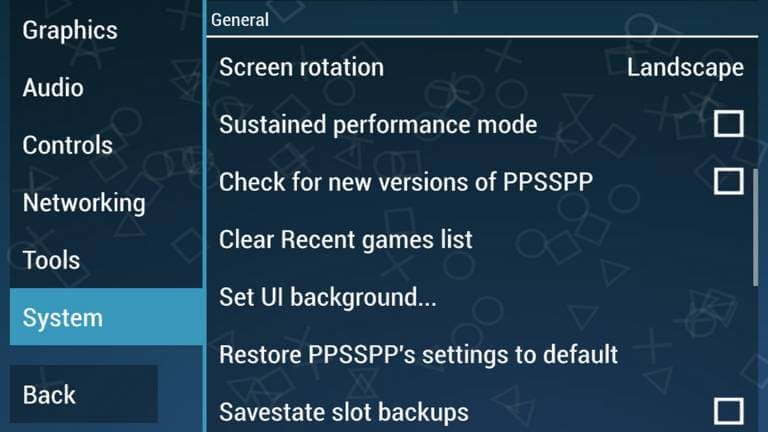
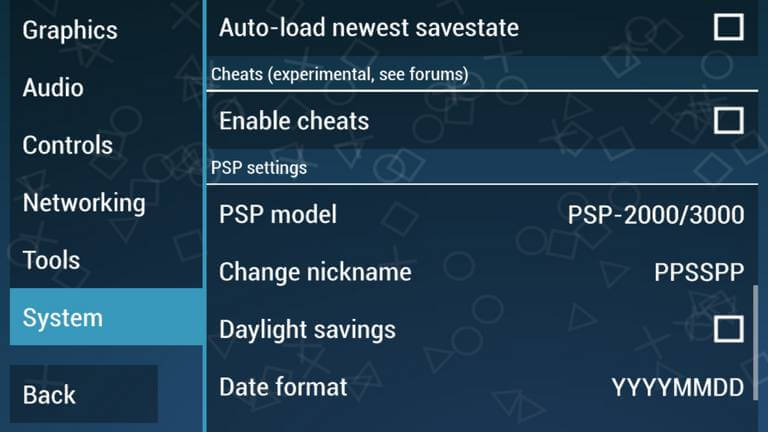
Complete information about the FPS and the overall performance. I read the article with great interest and it is obvious that the author has put up a lot of efforts to describe the topic easily.
You guys are amazing! Now it running almost near to 55+ FPS all the time.
Thanks!
That’s good to hear! You’re most welcome John!
Nice post, I see lots of difference from previous settings. Thanks
Thank you Austin. It really great to hear.
You’re amazing. Thank you. Thank you. Thank you.
Hi, I do think this is a great blog. I stumbledupon it 😉 I will come back once again since I
book marked it. Money and freedom is the greatest way to change, may you be
rich and continue to help other people.
You’re welcome!
You’re good. Now I’m able to play God Eater at 50+ FPS.
Thanks man!!
That’s great to hear.
Thanks man. It helped a lot. Keep up your good work.
That’s good to hear. And if you’re Jiren, then I’m Goku.
Aggressive in Lower resolution for effects (reduces artifacts)
I cannot edit this
It’s in gray do i really have to put it in “Aggressive”?
Hi there,
If that doesn’t show up, that probably means that you don’t need that. Just leave it as it is!
HeY bro my all the games are going well but my wwe all-star is not working so plz help
Hi Sonam,
That’s good to hear, and for WWE All-Star, let me know the phone you’re using so I can help you more preciously.
Regards!
I enjoy the article
It works very well for me
Thanks for the excellent guide
You’re welcome.
The above settings provided are giving me 60fps most of the time while playing God of War, but during some intense moments the fps is dropping below 30 , which makes the game lag. I’m using OnePlus 3T currently. But overall, the settings works just fine.
Is there any way I can get 60fps all the time? Or, is it my device that is giving the problems?
Thank you in advance. 🙂
Hi Rohit,
I’m trying to figure even better settings. However, it seems that this is limit of this PPSSPP version. You could do one thing, try to enable “Sustained Performance mode” under the system settings. That should probably give you more stable experience.
As soon as the PPSSPP version is updated, I’ll figure the best configuration and update this post soon. Till then, stay tuned to our site.
Cheers!
Sustained Performance mode is not present in my system settings.
But, thanks anyways 🙂
I’m using PPSSPP Ver – v1.6.3-536-g7b34eaa1f
Is there any new versions of the PPSSPP?
Hi, I have an old ipad 4, and i followed the guide, but my device still runs patapon on less than 10 fps, any suggestions on what to do?
Hi Kurt,
Since your tab is old, it doesn’t support Volukan API, thus it can’t play games at the higher FPS. In this case, I would suggest you lower the Graphics details and select “Skip buffer effects (non-buffered, faster)” Rendering mode.
Warriors Orochi 2 disappearing character models. There is no more force deoth write, how to solve this
Hi John,
Here are some recommendations you could apply:
– Check the Simulate block transfer effects
– Keep Postprocessing share OFF
– Under System settings, tap on “Change emulated PSP’s CPU clock (unstable) to 99 value.
These settings should help you. Apply these and let us know if you find any benefit!
my phone is 512mb ram pls what can i do to make play the game fine
Hi Alex,
You can try the following two settings;
– Use Non-buffer rendering mode.
– Make sure to select Vulkan shader.
Also, you can try to disable the audio.
That should help you!
can you make setting for brooktown high? i cant find the correct setting. please help
hi… thanks for you recomendation settings, it works for most psp games.
but it seems like i couldnt find correct setting for brooktown high game. can you give me the correct setting for this game?
What version you installed.. .. Please because from another version is have differend layout view setting….
Hi, I’m using the latest version of the PPSSPP emulator. i.e 1.7.2. You can adjust the layout settings based on your comfort. Or if you’re facing any other problem, do let me know.
any different between psp 1000 and 2000/3000 version settings on ppsspp ???
No there is no.
Hi these settings made god of war from unplayable to very good rendering, but it made other games messy. Like marvel ultimate alliance was at least playable with lower fps before, but now it is not playable, terrible fps. And WWE smack down Vs raw 2011 had 30fps before, after these settings it is crashing add not opening at all. I’m using Samsung s9+ exynos build.
Hi Ganesh,
Thank you so much for sharing your feedback. While making these settings, we’ve played God of War and a few more games. That’s the reason that they bring good result on God of War games. For other games, I would recommend you to make changes CPU frequency and performance settings.
There just try different configurations and you’ll find good settings for other games too.
Hi. I tried this settings on my s7 edge. I used vulkan. Skipp buffer effects. Is there any other settings that i can boost my fps?
Hi Jep,
Which game you’re trying to play. Let me know so that I can figure something good settings for you.
How can I save game progress? Please help . Thank you.
Hi John,
That’s very simple. When you want to save game progress, just tap on the back button. Then from the given saving slots, tap one of them and ensure that you tap no Save option under the slot.
Similarly, you can restore the game progress.
Cheers!
Am using infinix Note 4 pro. I done with the settings, so how do I get the game started…? Once I click on the ppspp app on my phone it keeps bringing me to the settings setup,,, so how do I star playing the game… Do I need to go download the game for example Pea 2018 from the play store….?
Hi Charles,
Yes, settings menu appears whenever we open this application. To play games, you first need to download their .iso version and put them within your phone’s memory. Then, locate the game within this emulator.
Not showing vulkan in backened rendering option
Showing only opengl
Which handset you’re using?
Hi Deepak Gupta,
I have some lags on my ppsspp from my nvidia shield.
Is it recommended to try these settings out on this device ?
BB
Yes, these settings work on most the devices. And since Nvidia shield comes with loaded with gaming hardware, you caa expect good results.
im actually not enjoying playing on ppsspp until i follow this guide. this is so genius. i can now play with great audio quality.
That’s good to hear that this guide worked for you!
Thanks you man youre a life savior
My game went from 8 fps to 50+
That’s great to know! Enjoy this Good FPS on your phone.
Hey, Deepak I’m using Lenovo K4 Note Vibe with 3gb ram and I’m playing Assassins creed bloodlines and I want to know my phone will come in which category low or high and the settings will be same for both God of War and my game.
Hey thanks for the help but the settings is different from mine whats your ppsspp version ?
Thank you soooo much for this, I can play Motorstorm on 60FPS full speed now.
Hi Mike,
Thanks for your comment. That’s really good to know.
thanks man, its so smooth playing now
Runnig very smooth now…Thank You sooo much…and yes for the explanation of each an every setting in details 🙂
That’s good to hear Shankar!
Dude, can you help me? I followed these settings and some things keep on blinking and blinking. Is there any way to fix this?
Hi Francis, before I do so, confirm the mobile/table you’re using.
Thanks in support of sharing such a nice idea, article is pleasant, thats why i have read it completely|
Bahot bahot shukriya bhai……it works awesome bro….thnx again bhai..
Good to hear that!
This guide really works.
I just found out Gamestop did their PS5 preorders. Aaannnd I already missed it! Oh well, PS4 it is for a while longer. Did you get your preorder in?
can u show me best setting ppsspp 1.11.3 version? cz some option not showing on that version. and when i play god of war GOF sound is chopy and then i turned switch framerate 1 then sound is fine but lagging some time.
That was totally awesome and believing ☺️ Thank you so much I was getting close to finding the best settings when I play on my Android TV or Galaxy S9 but I see I was still off. Especially with the Graphics and Emulation parts.
Good to hear heat that you find these settings helpful!
hello this is my first time here I need to download syphon filter game to my Samsung galaxy tab 2016 and I don’t know how to start pls can you put me through