How to factory reset Samsung Galaxy M20
Factory reset; it is something that every mobile user has to perform one day. If you’ve recently purchased the Samsung Galaxy M20 smartphone, then sooner or later, you might want to perform this action on your phone. Whether you’re concerned about performance, stability or about to sell your phone, this action should help you through. In this tutorial, we’ll help you perform a factory reset (hard reset) on your Samsung Galaxy M20 smartphone. This will help you completely clean this smartphone, remove your data permanently and improve overall performance.
There are two ways to factory reset an Android phone. Either we can use the ‘Backup and reset’ menu that is available within the Settings or one could use the recovery mode for that purpose. Till the time, you’re able to access the Settings menu on your phone, the first method is sufficient enough. Whereas, the recovery mode becomes important when it comes to troubleshooting a bricked or boost stuck smartphone. If you’re looking to fix different problems on your phone, then you must visit our troubleshooting guide for Galaxy M20
Apart from that, it’s usual to expect bugs and issues over time. Therefore, one should be certain with some troubleshooting action to cure such problems. Using the recovery mode, we can factory reset Samsung Galaxy M20 without getting indulged with the Android firmware. Thus, it helps us precisely when the Android firmware malfunctions or something like that happens. If your phone doesn’t boot up or it is unable to load Android firmware, we perform a factory reset using the recovery mode to troubleshoot this problem. And getting into this mode is either a tough job.
While performing this action, you must be aware of that fact this will wipe off everything stored within your phone. This action will delete everything that is stored and once this action is performed, there’s no way revert this action. Therefore, a general backup is always a suggestible thing. For that purpose, you can follow our dedicated guide; how to backup Samsung Galaxy smartphone. This is a safer way to proceed further to such actions. Or else, you can rely on third-party apps like Google Drive., etc to sync files to online directories. There’s an application called ‘Smart Switch’ that one can use for this purpose as well.
As time passes and we continuously indulge using the phone, it tends to become slower, sluggish, and show different performance related bugs. There are different ways to troubleshoot slow performance issues and that includes factory reset as well. This reset calibrates performance and stability on the Samsung Galaxy M20. So, if you have been using your phone for a long time, then you can factory reset it. During this tutorial, we’ll explain both the methods; through the Settings menu and recovery mode. The following instructions are set to help you with this:
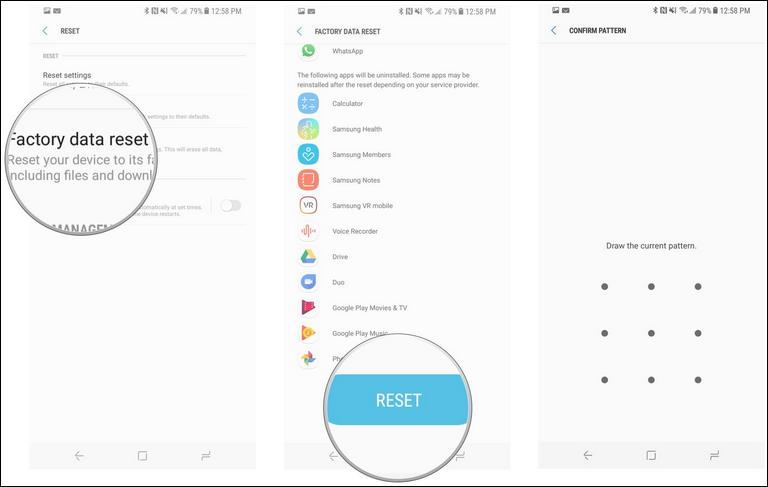
How to factory reset Samsung Galaxy M20
- Open the ‘Settings’ menu on your phone.
- Now, look for the ‘Device Management’ option and tap on it.
- Under this menu, tap on ‘Reset’.
- Now, tap on ‘Factory reset’
- Perform this action and give your confirmation, if any require.
- This should ‘Factory Reset’ your phone.
- After that, reset your phone.
That’s one way to factory reset Samsung Galaxy M20 smartphone. This action will clean your phone thoroughly. Whether it was junk or cache files causing your phone malfunctions or third-party apps, everything will be wiped off during this action. Therefore, you should perform this action only if you’re completely sure about it. Otherwise, you might end up losing your precious files.
Till the time, your phone is able to boot up and access this menu, this method works. However, sometimes we cannot access this menu for some reasons. In those cases, we can use the recovery mode and perform this action. This is one of the most common ways to troubleshoot Android problems.
If you’re just wanting to improve performance on your phone, then instead of wiping the phone’s memory entirely, you can try to clear its cache files instead. For that purpose, here are the proper guidelines to clear the cache on Samsung Galaxy M20 smartphone. Now, we should move further to the next part of this tutorial.
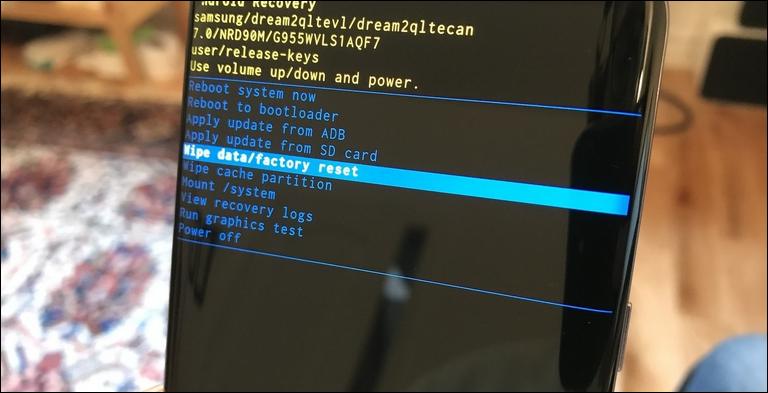
How to factory reset Samsung Galaxy M20 using recovery mode
The recovery mode is really important for Android users. This menu allows users to perform several update/upgrade and cleaning actions. Through this mode, we can easily perform a factory reset, wipe cache files, flash OTA updates, custom firmware and so on. To get more out of this menu, we can use custom recoveries like TWRP or a similar one.
Just like most of the Android phones, we can easily access the recovery mode on the Samsung Galaxy M20. For that purpose, we have several steps that one should follow and press the physical buttons. However, one must not use this mode unknowingly. This mode has sufficient privileges that can wipe your phone instantly. So, use this mode wisely.
Here’s how we can use use the recovery mode to perform a factory reset:
- When you’re ready, turn OFF your phone using the power key.
- Now, boot into the recovery mode using this tutorial.
- Under the recovery mode, select ‘Wipe data/factory reset’.
- Give your confirmation and perform this action.
- Once this action has been completed, exit this mode.
Thereafter, your phone should reboot and take you to the home screen soon. For the very first time, it might take several minutes to boot up and should bring the setup screen soon. There, you can enter your Google account details to set up your phone. In the meanwhile, you can customize your phone with these third-party launcher
That’s it, you’ve successfully performed a factory reset on your Samsung Galaxy M20 smartphone. Based on your condition, you can switch between these two methods. That ends our tutorial here and we hope that our readers would find this tutorial helpful. If there’s anything that is causing problems on your phone, you can let us know through the comment section present below.