How to take screenshot on Galaxy J3, J4, J6 and J8
This is the definitive guide on taking a screenshot on Samsung J3, J4, J6 and J8 smartphones. As the we approach to the end, you should be able to capture the screen of your phone. Apparently, this feature is quite impressive and useful in different aspects. The Android operating system has many advantages, and this one of them. All these Samsung smartphones have inbuilt ability to take a screenshot without using any sorts of application or third-party service intervention. Once you become familiar with this feature, probably, you’ll going to use it a lot on your phone.
Taking screenshot comes very helpful and certainly, you should know the exact procedure to apply on your phone. These smartphones, Samsung Galaxy J3, J4, J6 and J8 have different specification and hardware, so there are different ways to take a screenshot. Since Samsung Galaxy J3 and J4 have the home button, they share the common method. While, Galaxy J6 and J8 share the same because they don’t have the home button. Whatever smartphone you’re using, this tutorial should help you anyway. There are different methods that to capture the screen of these smartphones. Either, use the physical buttons or use the ‘Palm Gesture’ feature.
Using the physical buttons is the most common method that we use. Whereas, the second option is much easier. You can take a screenshot by wiping your palm right or left over the display screen. That instantly takes the screenshot on the phone. Most of the time, this feature comes enabled or sometimes we have to activate it manually. To take more advantage of this ability, there are several Android apps specifically developed for this purpose. These applications extend the ease of use and speed up this process. Thus, there are different ways to take a screenshot on Samsung Galaxy J3, J4, J6 and J8 smartphones.
How to take Screenshot on J3 and J4
Since these two smartphones have a physical button, the method is different than the what we use on other two smartphones. Follow the below instructions:
- Open the screen/app/game which you want to capture.
- Now, quickly press and hold the Volume Down and Home button simultaneously:
- If you do in the correct manner, you’ll hear the shutter sound indicating the screenshot has been taken. Or if nothing happens, try again.
- The screenshot will appear on the screen for a few seconds. Either you can start editing and sharing it directly.
Also, it will appear on the notification panel as well.
As soon as you capture the screen, your phone will store these screenshots to the following location:
Internal memory/Pictures/Screenshot
You can access them directly from the Gallery app or file manager. That’s how you can capture screenshots on Samsung Galaxy J3 and J4 smartphones. You can apply these steps to any other Samsung smartphone having the home button. Must see our collection of best apps for Samsung Galaxy J4 for better outcomes.
Next, we’ll move to other two smartphones.
How to take sa creenshot on Samsung Galaxy J6 and J8
Again, there are two buttons that you’ve to press the capture the current screen on your phone. You just make sure that you press both buttons at the same time, or else this won’t work.
- Open the app/screen/page of which you want to take screenshot.
- Now, press and hold the Volume Down and Power buttons together until you hear the shutter sound.
- If you press both the buttons at the very same time, you’ll hear the shutter sound that means the screen has been captured.
- The screenshot will popup on the screen for a few seconds.
That’s it. You’ve successfully captured the screen of your Samsung Galaxy phone. At that instant, you can take that screenshot for editing or share it or delete it permanently.
This is the most simplest way to take screenshot on most of the Samsung smartphones.
Moving to other section, we will cover ‘Palm Swipe To Capture‘ feature.
How to take a screenshot using the Palm Swipe
This method works on most of the Smartphones including Galaxy A, J, and S series smartphones. This feature was first implanted on Galaxy S5 and became the common feature of these smartphones.
Most of the time, this option remains activated. Try swiping your palm complete right or left over the screen of your phone. That should capture that screen.
If nothing happens, that means we have to enable this feature first. The following settings will help you enable this feature on your phone.
- Open the Settings menu on your phone.
- Next, open the ‘Advanced features’ or ‘Motion and gestures’ menu or something similar to that.
- Now, locate the ‘Palm swipe to capture’ and just enable it.
Now, you’ve enabled this option.
Going forward, as you swipe your palm left or right, that will take the screenshot of the screen available on your phone.
There is one more that we should discuss before we come to the conclusion of this post.
How to take scrolling screenshot on Galaxy J3, J4, J6 and J8
Imagine there is some important information present on the website and you want to save it somehow so you can access or share it even when you’re in offline mode like.
The answer is simple. You can take a scrolling screenshot on your phone of that web page having any length like this:
And the procedure is simple to take such screenshot on the Android phone.
- Just take the screenshot as you usually do.
- Once you hear the shutter sound and a pop up screen appears, tap on the capture more or scroll capture button to continue this process.
- Your phone will continue to capture the whole content by going down.
- To finish the screenshot tap anywhere on the screen.
And boom!! You’ve captured the entire web page.
You can access these screenshots directly from the Gallery app or notification area at that moment.
These are the different ways to take a screenshot on these Samsung Galaxy smartphones. Another way is using an application like Screenshot Easy to make things faster and much easier. Or there many other similar applications available on the Google Play store.
We highly hope that our readers would enjoy this tutorial. Share your thoughts and views about this tutorial in the comment section.
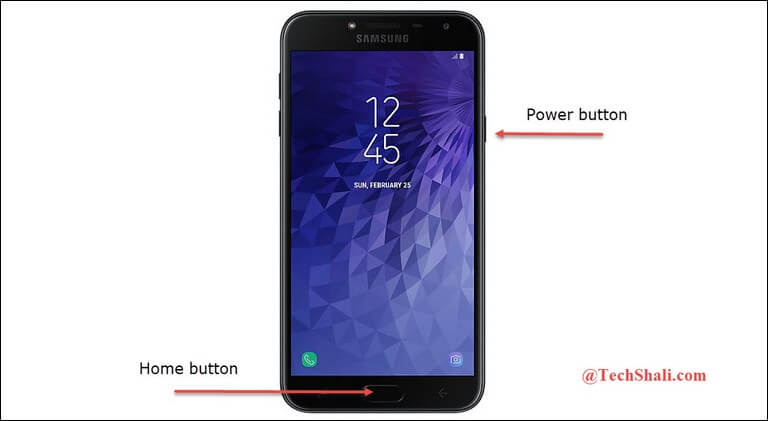
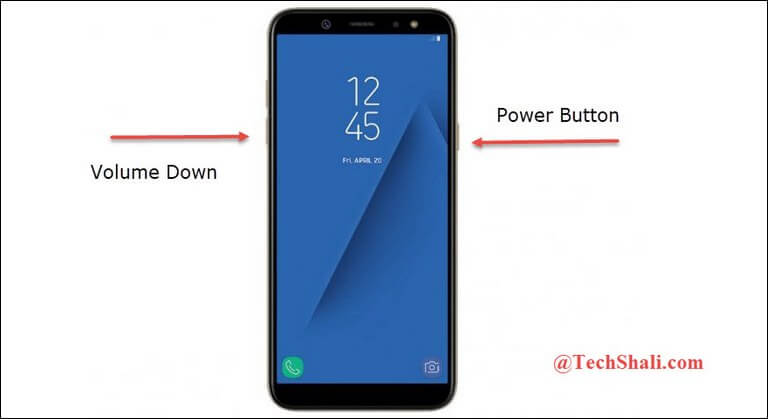
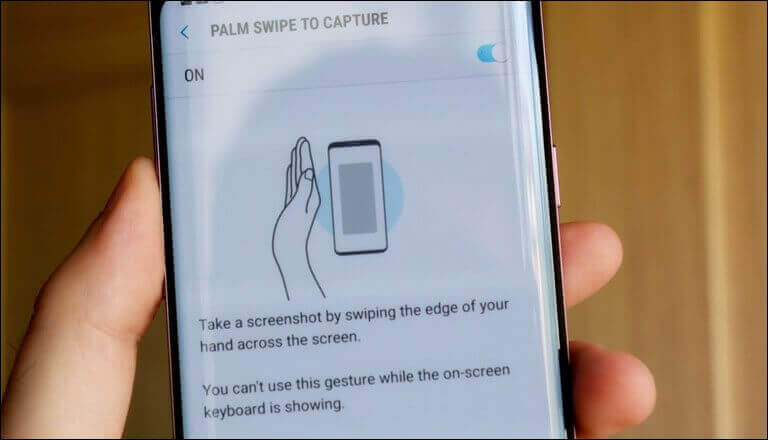
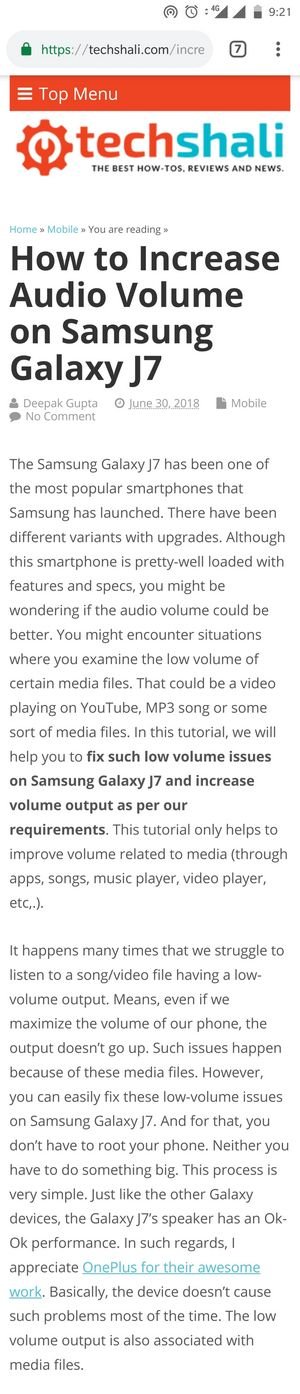
I have samsung on8 infinity and unable to take long screenshot..in advance setting there is no smart capture option is showing.