Troubleshoot Samsung Galaxy Note 9 That Won’t Boot Up After Update
Just like any other smartphone, you may face different firmware related problems on Samsung Galaxy Note 9. Most of the major issues during the update process, whether you’re updating through official OTA updates or using some sort of custom firmware (ROM). There are always chances to get into troubles. Therefore, you must have some troubleshooting solutions to cure these common problems that often happen on Android phones. In this tutorial, we’ll help to fix Samsung Galaxy Note 9 that won’t boot up, stuck on the boot screen or gets into continuous boot loops.
Firmware issues happen very often. Since Android OS is an open source project, developers keep contributing to it and bring us some useful stuff. Sometimes these updates, apps, and modes cause our phone to malfunction. It suddenly stops working normally. We can totally understand how things become frustrating when something bad happens to our phone or it somehow stops working normally. Therefore, with all intention to help users to reduce these issues to nothing, we have created this guide. During this tutorial, we’ll learn different methods to fix different booting related problems on Samsung Galaxy Note 9 that usually happen after applying an update.
We’ve seen many users reporting this issue that their Note 9 becomes slow, unresponsive and in some cases, it won’t boot to Android interface after an update. There could be many reasons behind these problems. Therefore, we would try to figure out the exact problem and then implement the correct steps to fix it. You mustn’t tense your self due to these problems. These generally happen and can be quickly fixed when you know the correct guidelines. Whether your phone has stopped working after an update or for uncertain reasons, after you implement these troubleshooting solutions, your device should be able to boot up normally. Like it does normally.
Since your Samsung Galaxy Note 9 doesn’t boot up, so, while we fix this problem, there are chances that we might need to format it and wipe the internal memory. In that case, you’ll lose the data stored on your phone. Therefore, if you have any possible chance to create a backup, you must back up your Galaxy Note 9. Otherwise, you won’t be able to restore the deleted files once we get after these instructions. To make things right, we will start with the very basic troubleshooting solutions and move towards the advanced ones. So, we recommend you to apply them one by one. If the problem can be solved without formatting the phone, that would the ideal solution.
In order to troubleshoot your Galaxy Note 9 that has become unresponsive and doesn’t go beyond the boot screen, we use the inbuilt modes and tools. The Android OS has many maintenance related tools that make pretty easier to fix most the Android problems that occur frequently. Therefore, you there’s nothing that you have to prepare or arrange. You can follow the below guidelines to fix the booting issue on your phone right away. Without ado, we should get started with our recommendation to troubleshoot the Note 9 smartphone.
Fix Samsung Galaxy Note 9 that doesn’t boot up after an update using ‘Safe Mode’
It is quite common to observe that during the installation or update process, some applications might get corrupted (external apps) and become problematic. Generally, it happens with the third-party applications that we use for customization and personalization. Or an application that interferes with the default configuration. For this reason, we should first start by taking care of these applications.
Since your Galaxy Note 9 is not able to load the Android UI, there might be some toxic or corrupt application or settings causing this problem. To figure out and fix such problems, we can use the ‘Safe Mode’. Basically, the Safe Mode is a maintenance mode, where it operates on only system applications and all third-party apps/services/configurations remain stopped.
If your phone successfully boots into the Safe Mode, that means that some apps or configuration is causing problems that we can fix. So for that, first you need to enter into the Safe Mode on your phone. The following instructions will help you boot into the Safe Mode on your Galaxy Note 9 smartphone:
- Power off your phone first.
- Then, press and hold the Power key.
- Once the Samsung Logo appears, release the Power Key and suddenly press and hold the Volume Down button.
- Keep this Volume Down button pressed until the booting process is completed.
- This will take you into the Safe Mode of your phone.
Almost, all Samsung smartphones are powered by this mode. While this mode boot up, it loads only system applications and the default configuration.
If your phone boots into this device successfully, that means some apps are resisting this phone to work normally. Now, you just need to remove those applications or disable them. Follow the steps to get rid of the problematic apps on your phone:
- Open the Settings.
- Open Apps > Apps list.
- Now, tap on the app that think might be causing the problem.
- Then, tap on Uninstall or Disable button.
- Repeat these steps for third-party apps that you downloaded from Google Play store or somewhere else.
Now, allow your phone to reboot and check if your phone boots up normally. Moreover, you can also reset the settings on your phone. That turn on the default settings. It might possible that during the update process, some settings on your Galaxy Note 9 have been disturbed and inducing these problems.
Get into the Safe Mode on your phone.
- Open the Settings.
- Look for Backup and Reset.
- Tap on Reset menu.
- And then, tap on Reset Settings only and perform this action.
- After that, reboot your phone.
That’s it. Now restart your phone. That should have fixed all the settings and problems related to apps and system settings. Move to the next solution if that doesn’t on your phone.
Wipe cache partition on your Galaxy Note 9 to remove corrupt cache files
Clearing cache is the most helpful solution that fixes problems that generally happen after an update or installation process. During the update/installation process, the cache files get corrupted and cause different problems. Stuck at the boot logo/screen and boot loops are most common among them. So, most probably, this should fix your Galaxy Note 9 and would let it boot normally.
Most importantly, clearing cache won’t delete any of your files present on the phone. Neither it deletes the installed applications/games. It just removes the cached data present within the cache partition. Basically, Android OS stores all cache files within the cache partition and allows users to wipe this partition.
Moreover, you can wipe the cache partition if you find that performance has been declined on your phone after an update or over the time. Once you take off this cached data on your phone, it will remove junk and expired files from your phone. That will free some good amount of internal storage and speed up the performance of your Galaxy Note 9 while it fixes booting related problems.
- Turn OFF your phone completely.
- Now, enter into the recovery mode using the following steps:
- Press and hold Volume Up, Bixy and Power buttons altogether.
- Release all the buttons once the Samsung Logo appears on the screen.
- You should enter into the Recovery mode.
- Under the recovery mode, select “Wipe Cache Partition”.
- Use the Power button to select and perform this action using the on-screen instructions.
- Exit the recovery mode after performing this action.
That will restart your phone. Now, your phone should boot up normally. This should fix all the booting problems on your Galaxy Note 9. There shouldn’t be any further issues. If anyhow problem still exists then the following solution will cure it. We will factory reset your phone to remove all external data, apps, and files.
Perform a factory reset on Galaxy Note 9 to clear it thoroughly
This is another most recommended step that users should perform just after an update. If you’ve just installed an update or a custom firmware, then sometimes it happens that existing files may not work with the new ones. That malfunctions the Android OS and stops the phone from working normally. That’s where you should perform a hard reset on your phone.
Performing a factory reset on Note 9 will clear your phone thoroughly, removes all third-party apps, data preset on your phone and cached data associated with them. That fixes most of the OS related problems on Android phones. However, you should know that it will wipe the internal memory completely. And once this process is performed, there’s no way to relapse this process. Once deleted, you won’t be able to get those files. Thus, you better understand this risk and then proceed further. If you’re all set up, the following steps shall guide you towards resetting your phone:
- Power OFF your phone using the power button.
- Now, get into the Recovery Mode on your Note 9 (steps are mentioned above).
- Under the recovery mode, select “Wipe data/factory reset” action.
- Perform this action.
- Exit the recovery mode after this process.
Now, reboot your phone. That should have fixed all the booting issues that have emerged after updating through OTA or manually process on Samsung Galaxy Note 9 phone. Unlikely, it could happen that your phone still stuck at the boot screen. In condition, where you figure that problem didn’t wipe out, that means somehow that the whole firmware has been affected badly. In that case, you must downgrade your phone to its native firmware.
Downgrade the Samsung Galaxy Note 9 to its default (native) firmware to fix booting problems
Probably, it is the last manual troubleshooting you could do to your phone. Downgrading process formats that phone completely and installs a fresh copy of the firmware. That leaves no reason for bugs and problems to exist after this process. Therefore, it should fix all the problems that you might be facing your Samsung Galaxy Note 9 phone including boot stuck, boot loops and performance related ones. It will restore the original firmware on your phone including stock aspects like recovery, configuration, and wipes all third-party mods.
If you’ve rooted your phone, then you’re going to lose it. All custom aspects including firmware itself, custom recovery and mods are wiped off completely during this procedure. However, you need to do some preparation before you can actually apply this fix.
To flash the native stock firmware on this phone, we will use the Odin program. This flashing tool is an official utility that helps to flash the firmware on Samsung devices. There’s no harm in using this tool. This works on a Windows-based computer. Read the following prerequisites and make sure to fulfill them:
- You must arrange a Windows-based computer to use the Odin program.
- Since we require to connect the phone to the computer, thus, you must install the USB Drivers of your phone on the computer. Otherwise, Odin program won’t detect your phone and does nothing. You can download the Samsung USB Drivers from →here and install them on your computer.
- Must have the original USB cable of your phone. So we can connect it with the computer.
You’re done with the preparations. Now, you should proceed further and flash the stock firmware on your Galaxy Note 9 to repair it and make it boot Android OS successfully.
- Begin with downloading the Odin software on your computer from →here. Extract the package and run the Odin tool.
- Now, get to this →page and download the stock firmware of your phone.
- Use the Model number of your phone locate and download the appropriate firmware package.
- Then, extract the package to obtain a .md5 file (firmware file). This is the flashable file that we flash using the Odin tool.
- Next, power Off your phone.
- Then, boot into the download mode using the following steps:
- Press and hold Volume Down, Bixby and Power keys at the same.
- Release these buttons once Samsung Logo appears.
- Use the Volume Up or Down button to enter in this mode.
- Now, use the USB to connect your phone to the computer. The Odin tool will detect your phone and ID: COM section will turn to blue. If nothing happens, re-install the USB Drivers and restart your computer.
- Now, tap on the ‘AP’ button and load the firmware file (.md5).
- Then, tap on ‘Start’ button to initiate the installation process.
- Take off your phone once the process is completed.
For the very first time, your phone make takes several minutes to boot up. That is completely normal and it usually happens. That’s it, you’ve successfully fixed your Galaxy Note 9 that won’t turn on or boot up after an update. That should have removed all the problems and issues those were present on your phone.
The wrap-up
These are the available recommendations that you follow if you face booting problems on your Samsung Galaxy Note 9 after updating it to the newest firmware. For safety purpose, we recommend you to follow our update guide for this phone. If you find that still, you’re not able to boot up, then don’t hesitate to contact us. Do write to us with the exact problem you’re facing with some explanation, so we could help you more precisely. We hope that the Note 9 users would find this guide helpful. Don’t forget to share your thoughts and views on it.
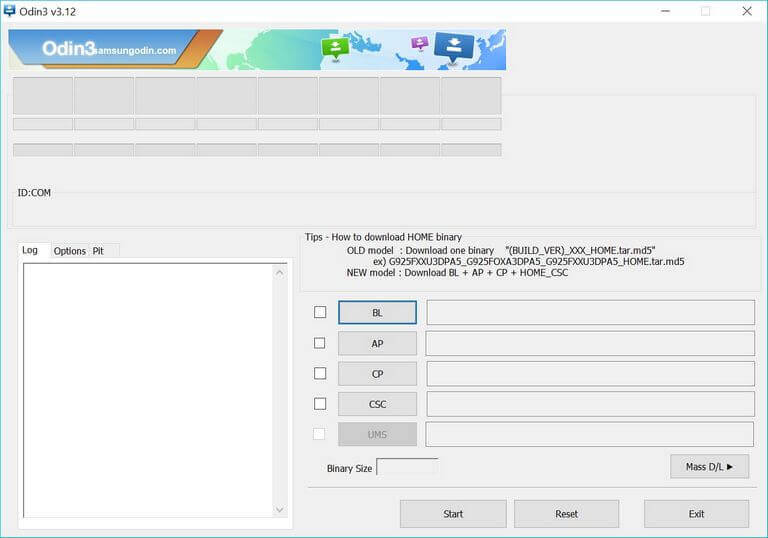
I was restarting my galaxy note 9, it turns on then says optimizing apps goes to tmobile on screen freezes,then reboots the same thing I have tried soft reboot and does turn off, but reboots doing it all over again, I can’t do a hard reboot since my phone will not turn off at all, Is there any suggestions please thank you for your time