A Handy Guide To MacBook
For those who are switching from Windows to Mac, it can sometimes be a difficult adjustment. However, what you need to realize is that it is a very similar operating system, but only better. In Windows, the interface used to always feel slower and more clunky, but with Mac, everything is much easy, seamless, and pleasant to use, ensuring you a better user experience. So, we decided to dive into everything Mac and give you a handy guide on how you can better use your new Apple computer.
Using macOS And It’s Features
Here is a shortlist of some of the main applications you should be familiar with:
- Dock — This is accessible at the bottom of your screen and usually contains the applications and features that you find on a Windows desktop. This includes things like; Safari browser, App Store, Music, Launchpad, etc.
- Finder — This is the main window where all your documents, files, applications, and hard-drives are located.
- Launchpad — This is the rocket-shaped icon that is on your Dock. It essentially opens up a window with all the applications available on your Mac.
- App Store — This basically opens a window to Apple’s Mac App Store, where you can browse, purchase, and download new applications for your Mac. However, to do so will require an Apple ID.
- Siri — This is simply Apple’s digital assistant that can be useful in carrying out basic tasks like opening documents, playing music, checking the time, making online orders, search and browse for information, etc.
- Menu bar — The menu bar is basically a permanent bar at the top of your Mac screen that is filled with indicators and app shortcuts, as well as extensions such as WiFi, language settings, time, etc.
- Search bar — This is your go-to point of reference when trying to find information, files, folders, music, or images quickly.
- Safari browser — The Safari browser is native to every Mac and Apple device. Moreover, in the latest Big Sur macOS software update, Safari has now been updated to be 50% faster than Google Chrome, making it your new go-to browser.
- Photos – Apple’s Photos app is your one-stop hub for storing all your images, image editing, import-export, iPhone sync, etc. It is also one of your Mac’s pre-installed applications.
Using The Finder To Access Files and Folders
Finder is basically your window to accessing any file, document or folder that is stored in your Mac or external storage spaces. If you are a new Mac user, it is preferable that you sync your Mac with any other personal devices eg. iPhone, to make it easier for you to access other stored files. In the event that you need to delete a file, you can either right-click it and select ‘Move To Trash’ or press the command and delete buttons.
Utilizing the Mac Trackpad
If you’re one of those users who normally prefer to use a mouse instead of a trackpad, that is understandable. In such cases making use of a usb c hub docking station will come in handy. However, if like most users, prefer using a trackpad, you can always adapt the trackpad’s movements to suit your needs by heading to your Mac settings.
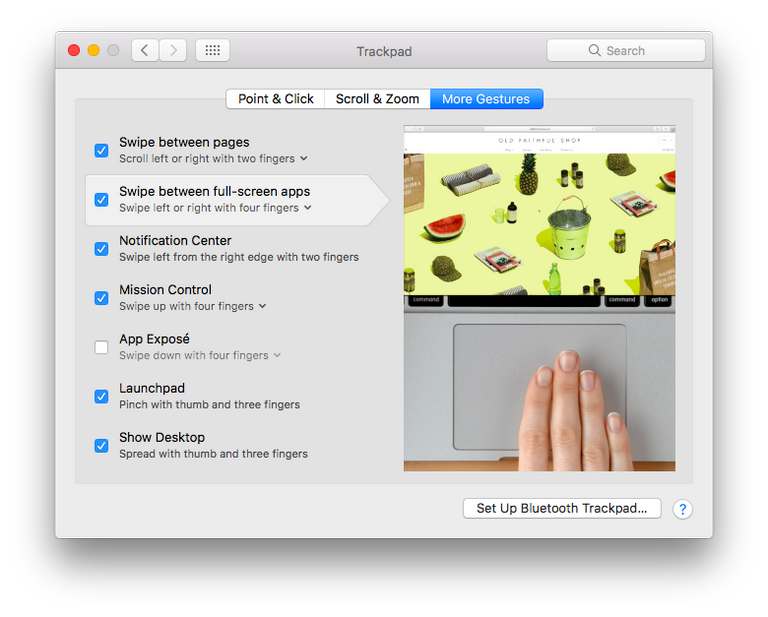
Where Can I Download New Apps?
When you first get your MacBook you will normally already have a number of pre-installed applications, so in terms of basic usage, you should be able to find what you need available in the Launchpad window. However, in the event you need more customized options, you have two options to download new apps:
1. The Mac App Store
This is normally the first and most popular place for Mac users to download new applications. The only issue is that it can sometimes be difficult to ascertain which apps are best for your needs and the reviews never really tend to be that helpful in helping you make that decision as well.
However, the good news is that if you do come across an application that isn’t as good as you hoped it would be, you can always request a refund through the invoice email you get after each purchase.
2. Direct Download
The other alternative option that you can take is to head off to Google and browse for the application you need then download the .dmg application file directly from the software developer’s website. However, downloading third-party apps comes with it’s own level of risk, since downloading software that isn’t from the Mac App store can essentially be carrying malicious apps and viruses.
Important Applications You Should Know About
1. Apple ID
When you own a MacBook or iPhone, everything is essentially tied back to your Apple ID account. For those unfamiliar with it, it is basically an identifier that comes carrying all your payment information, app information, purchase history etc. You can head off to your Mac settings and set it up by selecting “iCloud”.
2. Apple Keychain
Another useful feature with MacBook’s, is the Keychain application that conveniently stores all your passwords and credentials. It also ensures that your private information remains secure and out of reach from unauthorised users.
Conclusion
If you just recently purchased a MacBook, then relax and enjoy the ride. There is a lot more to experience from this device and you’re definitely going to love it. Keep in mind that you should avoid downloading too many apps as you do not want to end up overloading your Mac’s memory space. Additionally, you should consider purchasing a leather Macbook pro 13 sleeve to protect your MacBook from damage or scratches when on the move.
PowerMyMac – A powerful All-in-one tool to optimize and clean up your Mac. Simple clicks to free up your Mac storage space, protect your privacy, speed up your MacBook or iMac.