How to move apps to SD card on Galaxy J6, J7 and J8
This is one of the most talked topics so far we have about the Android phone. No matter if you’re having 128GB internal memory or even more, sooner or later, that will become insufficient for you. I remember when 1 GB Internet Data was good enough for me and it would last up to one month. And now, it barely works for a single day. In this tutorial, we’ll help you to move/install apps to sd card (external memory) on Samsung Galaxy J6, J7, and J8 smartphones.
All these three smartphones have SD card support. So, you must make use of an SD card to maintain the internal memory and overall performance of the device. Actually, in this tutorial, we will help you to enable an option in your phone that will force the applications/games install over the external memory card, like microSD card. Thus, it saves your internal memory for other purposes.
However, it doesn’t work on the already installed applications and games. Also, it won’t work with system apps that come pre-installed on the phone. If you’re looking for a way to install applications over the SD card on Samsung Galaxy J6, J7, and J8, then this guide shell helps you. In order to do that, we will use an inbuilt option, hidden within the Developer Options menu. Gone are the days, when we had to use a third-party application to do these tasks.
Thanks to some recent developments in the Android operating system. Now, this can be done with just a few settings. You don’t need an application or root your Samsung Galaxy phone. You just need to follow the steps we mention within this tutorial. Forcing applications to install over the SD helps you in many ways. First, it will keep your internal memory free from being used by the applications.
That has a direct impact on the performance. Therefore, while we force apps/games to install on the external memory card, it helps to sustain the performance on the smartphone. In long terms, it has some positive results. There is an option called “force allow apps on external” inside the Developer Options menu. Once we enable this option on our smartphone, further installations are forced to use SD card/external memory as the installation directory.
If you’re already using an external memory card on your phone, then you must have thought about the same. There is no technical knowledge required. Nor, we will any sort of third-party application. There’s a hidden menu called the Developer Options. We will access this menu and enable the —’force allow apps on external’ option. The Developer Options come hidden by default. There are certain steps through we can enable and further this menu. And in no way, it hurts your phone. So, our first step further would be activating the Developer Options on your phone.
Must see:
- The best applications for Samsung Galaxy J6, J7 and J8
- The best games for Samsung Galaxy J6, J7, and J8
Enable Developer Options
Either you can follow this tutorial or follow the below steps to enable the Developer Option your Samsung Galaxy J6, J7, and J8 smartphone:
- Open the Settings menu on your phone.
- Next, tap on the About phone.
- Then, tap on Software information entity.
- Now locate Build Number and tap 7 times on it to activate the Developer Options. Once it is activated, you’ll see a message —Now you’re a Developer.
- Once the Developer Options is activated, you can access it anytime from the Settings menu directly.
Now, you’ve completed the first part of this tutorial. In this second part, we will enable an option that will force apps to install over the SD card/external memory instead of internal memory.
The Developer Options has many other benefits. If you’re anything concerned about the performance, you must check out our useful Developer Options tips and tricks:
Next, move further to our core-part of this tutorial.
How to force apps to install on SD card/external memory card on Samsung Galaxy J6, J7, and J8
Since we have activated the Developer Options, it becomes seamlessly easier to enable such settings. Follow the below instructions as we mention to enable force to allow apps on external option:
- Open the Settings menu.
- Now, tap on the Developer options present at the bottom.
- Next, under the Developer Options, locate “force allow apps on external” and enable it.
- Exit this menu.
- And reboot your phone.
Now, going forward whenever you install an application, it will be forced to install over the external memory. Thus, you don’t have to move it manually further.
How to move existing apps to SD card:
There’s a way to do that. There is an option available under the ‘Storage’ section present within the Apps Manager. The following instructions should help to move installed apps and games to SD card:
- Open the Settings.
- Tap on the ‘Apps’ option.
- Next, tap on an ‘App’ that you’d like to move to the SD card.
- Then, tap on the ‘Storage’ option comes after that.
- Now, tap on ‘Change’ and select the ‘SD Card’.
- That will move that application to the SD card. And repeat the same task for other applications.
That’s how you can easily move/force applications to install on the external memory instead of the internal one. That keeps the internal memory usage at minimal and that offers a smooth experience all the time.
That completes our tutorial here. We hope that our readers would use this to move apps to SD card on Samsung Galaxy smartphones. Since these three smartphones have decent hardware specifications, we recommend you play the PSP games on them. You can play big titles like God of War, Naruto and Dragon Ball Z through PPSSPP Emulator.
This guide shall help learn more about this emulator application:
That’s all about this tutorial. We will bring more useful stuff for these smartphones soon. Stay connected with us. And don’t forget to share your thoughts and views in the below comment section.
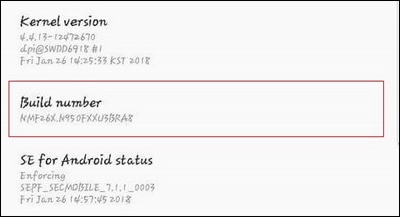

Hi there.., thank you so much for the wonderful tutorial.. im just a beginner trying to
root my J6+ ..
Hi Wong,
Thanks for your appreciation. You can follow our rooting guide here: https://goo.gl/gZt6EY
Cheers!
Thank you so much. I got instant benefit from your relevent tutorial. I was looking for such an idea. Thanks again.
Thank you for your feedback.
Thanks buddy! Appreciate your work
You’re most welcome.
Concise and easy to follow, well done, Sir.
Thanks Steven for your comment.