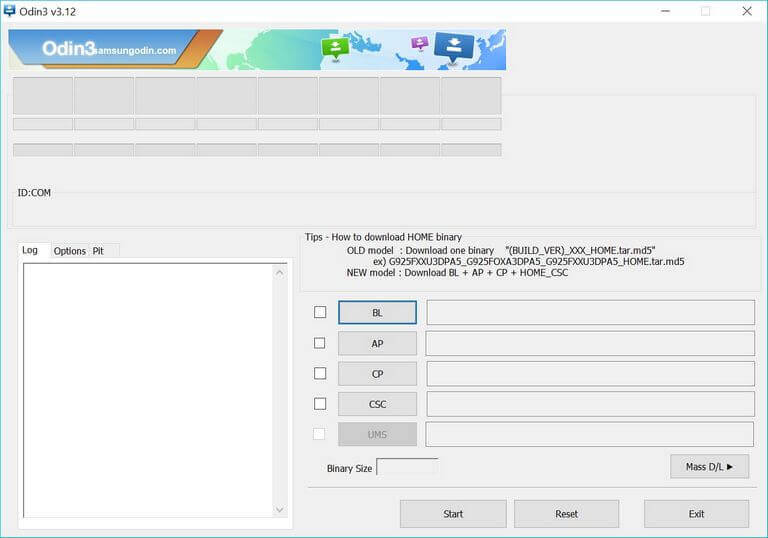Troubleshoot Samsung Galaxy S7 Stuck at Boot Screen/Loops
Troubleshooting Android smartphones are much easier than what usually users thought. Android OS itself comes with many maintenance-related tools and modes. Users can use them to rescue their smartphones from most of the problems that generally happen. During this tutorial, we’ll help you to fix and troubleshooting stuck at the boot screen, logo and infinite boot loops problems on a Samsung Galaxy S7 smartphone. If you find that your Galaxy S7 has been stuck at the booting screen/logo, we’ll use different solutions to fix this problem. Generally, such problems occur during or after the update process.
Probably, you might have ended up this condition after updating your phone to a certain firmware or OTA update. No matter if you’ve followed the correct steps or updated your phone using the official OTA update, it could happen for some uncertain reasons. This issue was encountered by many Samsung Galaxy S7 users after the release of the Android Nougat operating system. It generally happens due to the corrupt system files. During the update process (manual or OTA), some system files are affected somehow and resist the Android system to run properly and users end up bricking their phone. In most of the conditions, the phone becomes unresponsive and doesn’t boot after the boot screen and stuck in infinite boot loops.
These two are the most common and problematic ones. There are two possibilities behind these problems, either a hardware fault (liquid/physical damage) or something is preventing Android OS to load up properly. If you’ve recently indulged with some update/upgrade process, then chances are that the Android OS is not able to boot due to some reasons. For hardware damage, you should try these troubleshooting solutions and if they don’t work, you better look for a technician near you. So, during this guide, we’ll try to implement different troubleshooting methods to diagnose and fix Samsung Galaxy S7 that doesn’t boot after Samsung Logo or keeps restarting the Android OS.
We would use different Android modes to figure out the problem and fix it. Most of the time, boot stuck and boot loops happen because of inappropriate firmware and updates. Users are often to observe such problems while flashing custom firmware and third-party modes. Even while updating to official updates could cause such issues. If something like that has happened on your Samsung Galaxy S7 phone, then keep reading this tutorial. One of these troubleshooting methods should help your phone boot normally and fix the boot loop issues. However, you must be certain with the fact that you’re at stake of losing files and data present on your phone.
Though we would start with basic recommendations, however, you might need to go further and apply the advanced ones. We might need to perform a hard reset or re-flash the firmware on your Galaxy S7 to fix these common problems. That concludes that your phone will be formatted. So, the data stored under the phone will be deleted. You must understand this risk and only then proceed further. Most importantly, all the methods that we mention within this guide compile with manufacturer terms and condition. Therefore, you won’t lose the warranty on your phone through any method. These are completely safe to implement. We should start with our recommendations to fix boot stuck and boot loop problems on the Samsung Galaxy S7 phone.
Troubleshoot Stuck at boot screen, logo and boot loops problems on Samsung Galaxy S7
Get rid of toxic apps or recent settings that might be preventing Galaxy S7 to boot up normally
If you’ve recently indulged with some new applications, downloaded from Google Play store or somewhere else, they might be defying your phone to run properly. Or did you make any recent changes to system settings? That could have negatively impacted the Android OS and caused it to crash at the time of boot up. If any of these causing problems with your phone, we could easily fix them using the Safe Mode, it is similar to maintenance mode where all third-party apps remain off and it loads the default Android settings.
You should try this method to figure if any of the apps or the configuration itself provoke such problems on your phone. If that’s the case, your phone should be able to boot into the Safe Mode, and there, you co8ld locate such an issue and fix it right away. Now, follow the below instructions to get into this mode fix this boot stuck problems on your Galaxy S7:
- First, power off your phone completely. Just press and hold the power button for 10 seconds. That will turn it off completely.
- Now, press and hold the Power key.
- As the Samsung Logo appears on the screen, release the Power key and immediately press the Volume Down button and hold it.
- Keep Volume Down button pressed until the phone boots up.
- Your phone should not enter into the “Safe mode”, you can find the Safe Mode text present at the bottom of the screen.
While the phone gets into the Safe Mode, all third-party apps remain stopped and it loads only default system settings. If your Galaxy S7 boots into this successfully, that means, the problems are related to some application or recent changes to System settings.
Therefore, you must uninstall the applications that you’re recently installed or think of as problematic. The procedure remains the same. You just need to head towards Settings > Apps > Apps list and tap on the application that you’ve recently installed.
Uninstall or disable that application. Similarly, do the same thing with other applications and services. Now, turn off your phone using the power key and observe if it boots up normally and takes you the Android interface. If that happens, it means those applications were the culprits. (Also see, how to disable apps for better performance on Samsung Galaxy phones)
Reset System Settings on Samsung Galaxy S7
Through Safe Mode, you can also revert all settings to their default position. That should fix problems related to system configuration. There a few chances that your phone could adopt the recent configuration changes you made to the system. Therefore, we recommend you to reset the system settings to check if that fixes the boot loops and boot stuck problems on your phone.
- Open the Settings menu.
- Now, look for Backup and Reset.
- Tap on reset menu.
- And then, tap on Reset Settings only and perform this action.
- After that, reboot your phone.
Now, power off your phone and allow it to boot up. Now, it should be able to boot up and take you to the Android home screen.
Clear Cache partition on your Galaxy S7 to remove corrupt and expired files
During the firmware update/installation procedure, frequently it happens that phone stuck at the boot screen and logo. Or gets into the infinite boot loop cycle where it keeps on rebooting until it drains the battery completely. This is most commonly happens after users install an update or flash a custom ROM. These problems are generally linked to files that have been corrupted during the installation/update process.
Clearing cache is the most preferred action that usually users perform after getting into such problems. Basically, while we wipe the cache partition, it removes all the cached files and data, including junk and expired files that might have been damaged and corrupted during the update/installation process. That would have caused the Android system to crash each time user turn on the phone.
Therefore, in such problems where you find that your Samsung Galaxy S7 stuck at boot screen or logo, you should perform this action. There are greater possibilities that it would fix these problems. And important importantly, you won’t lose any of your data stored within your phone.
For this purpose, we have detailed all necessary steps in the below guide, just follow the below resource to wipe the cache partition on your phone.
After you wipe the cache partition, let your phone reboot. Most probably, it should now load the operating system normally.
If you don’t find it helpful and your phone is still stuck at the boot screen, or rebooting several times unexpectedly, you must move to advanced troubleshooting.
Perform a hard reset (factory reset) on your frozen Samsung Galaxy S7
Before you proceed any further, you must know that the following method will wipe your phone completely. That means all of your data stored within the internal memory of your phone is about to delete. And this process is irreversible. Once deleted, you cannot obtain these files.
If you find that clearing cache doesn’t fix the boot stuck/loop problems on your phone, then performing a hard reset should work. It will clean your phone thoroughly and remove all third-party apps, data, downloads, and files. That leaves no space for bugs and issues to exist on your phone.
Thus, performing this method has greater chances to fix these frustrating problems on your phone. However, performing a factory reset will wipe your phone completely. It will remove all the third-party apps and replace all custom settings with the default ones. It removes all the data, including cached files and corresponding applications.
The following instructions are set to perform this action on your phone. Just follow them to see if these problems are fixed:
- Turn OFF your phone using the Power Key.
- Now, boot into the Recovery Mode using below instructions:
- Press and hold Volume Up, Home and Power keys at the same time.
- Release these keys once the Samsung Logo appears.
- You should enter into the recovery mode. Use Volume Up/Down to navigate and Power key to select.
- Under this menu, tap on ‘Wipe data/factory reset’ option. Use the power button to initiate this action and confirm it.
- Once this operation is performed successfully, tap ‘Reboot system now’.
Now, your phone will restart and should boot up to the Android UI screen successfully. Most likely, it is going to fix these booting related problems on your Galaxy S7 smartphone.
That’s how you can easily fix these boot stuck, boot loops and boot screen stuck problems on your phone. Performing this hard reset clears the Android OS and the update you’ve installed thoroughly, and removes the clutter and junk files using this phone malfunction.
It is unlikely to happen that your phone still stuck the boot up stage. Assuming that condition, before you step ahead and seek the technician help, there’s more thing you could do.
Flash the stock firmware on your phone
Conceding that none of the above troubleshooting methods worked, you downgrade your phone to its native operating system. Till the problem is linked to the operating system, this method is a sure shot solution to fix all these problems on your phone. And if this doesn’t work, you must move towards the service center for further help.
While we flash the stock firmware on Galaxy S7, it will first format the whole phone and then install a fresh copy of the Android operating system. It removes the affected Android operating system which is not able to boot up. Thus, all problems related to firmware, including boot stuck, infinite boot loops and freezing state are fixed during this process.
However, to be able to perform this installation process on your phone, you need to fulfill some preparation. Read the below prerequisites thoroughly:
- You need a Windows-powered computer at your side. We will use the Odin flashing tool to flash the stock firmware on this phone. This tool works on Windows-based computers.
- A USB cable of your phone is needed for connection purpose.
- You must install the USB Drivers of the phone on your computer. Otherwise, your computer might not able to establish a proper connection between the phone and computer. You can download the Samsung USB Drivers from →here.
Now, you’re ready to go further and flash the official stock firmware on your phone. You must follow the below instructions as we mention below:
-
- Start by downloading the Odin flashing tool from here. Extract the package and run the Odin program. This flashing tool looks like this:
- Next, download the stock firmware for your phone from here.
- Download the firmware using the device model number. You can find it at the back of the box.
- Then, extract the package to obtain a .md5 file (firmware file). This is the flashable file that we flash using the Odin tool.
- Now, turn OFF your phone and boot into the download mode using the following steps:
- Press and hold Volume Down, Home and Power keys at the same.
- Release these buttons once Samsung Logo appears.
- Use the Volume Up or Down button to give your confirmation and enter in this mode.
- Then, connect your phone to the computer using the USB cable. The Odin tool will self-detect your phone. The ID: COM section will turn to blue, that indicates your phone has been connected. If nothing happens, install the USB Drivers, restart your computer and repeat the above steps.
- Now, tap on the ‘AP’ button and load the firmware file (.md5).
- Finally, tap on ‘Start’ button to initiate the installation process.
- Detach your phone once the process is completed.
- Start by downloading the Odin flashing tool from here. Extract the package and run the Odin program. This flashing tool looks like this:
Now, your phone will reboot and bring you to the fresh Android screen soon. That’s it, your phone is now successfully booted up and there’s should be any other issue further.
That’s the final resort that you could implement on Samsung Galaxy S7 to fix problems including boot stuck and boot loops. If still problems persist, now you should take your phone to a service center or explain more about the problems you’re getting through the comment section.
Write us
If you still find no solution to the problems present in your phone, do let us know through the comment section below. We would thoroughly research and find proper solutions to your issues. If you have further queries or improvement opportunities, do write to us. Your comments are highly appreciated. We would use your thoughts and views to improve our tutorials.
That’s all about troubleshooting booting related problems that happen to Samsung Galaxy S7. We hope that users would find this tutorial helpful.