6 Most Common Gmail App Problems and Solutions on Android
We show you how to fix the most common bugs in the Gmail app on Android. Is Gmail causing you problems on your Android phone? Although it receives constant updates, it tends to have users upside down with some recurring bugs.
But don’t worry, most Gmail problems can be solved. All you need to do is tweak a few settings or try a few tricks to reset the options that have stopped working.
1. I’m Not Getting Email In Gmail App On Android
“Why am I not getting emails in Gmail on Android?” is one of the frequent complaints from users reporting Gmail crashes. And sometimes, the solution is simpler than you think.
If you notice that your inbox is unchanged while the web version of Gmail is full of new emails, you have a syncing problem. The Gmail app is not syncing automatically.
When this happens, the app usually displays the error “Account not synced”, but you can have this problem without getting a warning. The first step to fix this problem is to check your app settings and make sure you have the “Sync Gmail” option enabled.
To do this, follow these steps:
- Open the Gmail app and search for “Settings”.
- Select the account that has the problem (in case you have more than one Gmail account set up).
- Scroll down to ‘Data usage’ and make sure you have the ‘Sync Gmail’ option checked.
- If you have this option enabled then change the days of synchronised emails so that the app applies a change and reactivates the synchronisation. Now just restart the application to see if the automatic synchronisation works again.
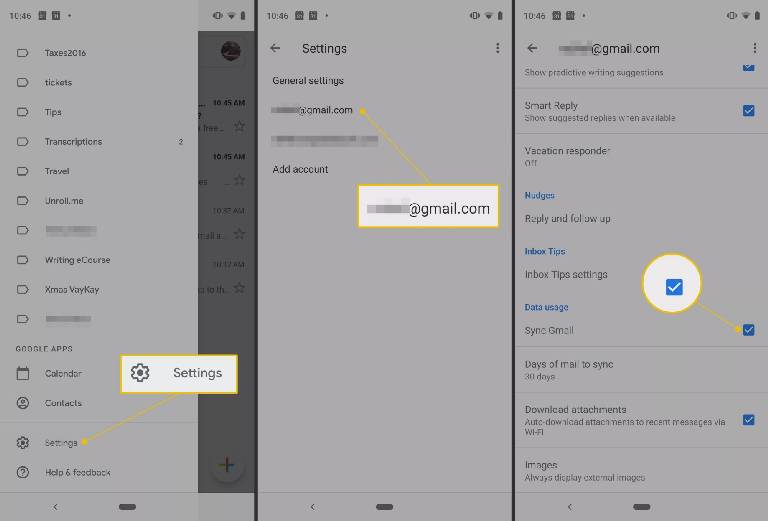
Another thing to keep in mind is your phone’s storage space. If you are running out of space, then the synchronisation will not work properly. So in this case, you will be left with no other solution but to free up storage space.
2. Emails Stay In The Outbox
Gmail doesn’t send your emails and they get stuck in the outbox? If you’ve already ruled out that it’s not an internet connection problem, then it’s a syncing issue.
So you can try the steps mentioned in the previous item with the Gmail sync settings and by taking a look at your mobile storage space. If it still doesn’t respond, check the sync settings from your phone’s settings by following these steps:
- ‘If you have a Xiaomi phone, go to Settings >> Accounts & sync >> Google.’
- Click on Google and choose the Gmail account you are having problems with.
- Click on the three dots menu and select ‘Synchronise’.
- To make sure it worked, check the date of the last synchronisation. If the change has been applied, it will have the current date and time as the last synchronisation.
- If you have a Samsung mobile go to Settings >> Cloud and accounts >> Manage accounts
- Choose the Gmail account you want to sync and click on “Sync account”.
- Scroll down to Gmail (in the list of services) and check the sync date.
If you notice that this is the problem, turn sync off and then turn it back on so that it automatically syncs on the fly.
3. I Can’t See My Gmail Emails On Android
If emails are still arriving in your inbox, but you can’t open them to read them, then there is a bug in the app.
So first check that you don’t have any pending updates for the Gmail app from the Google Play Store. Perhaps there is an update that will fix this bug. If not, restart your phone before you apply any other changes.
If restarting the phone still causes problems, then clear the cache and clear the app’s data. To do this, go to Mobile Settings >> Applications >> Gmail >> Clear data. You will see that you are given the options “Clear cache” and “Clear all data”, as shown in the image.
Note that if you choose “Clear all data” you will delete the settings you have set up for Gmail on your Android phone. And if it has failed to sync, you may lose your drafts, signature, etc.
4. I Can’t Download Gmail Attachments
If you’ve already checked that you don’t have an internet connection problem, then you’ll need to check some details to fix this problem.
It may simply be that the attachment you have been sent is in an unsupported format or is corrupt. Also note that Google blocks certain files from being downloaded for security reasons, for example, executable or encrypted files.
But if that’s not the problem, as it’s a common file format that comes from a trusted contact, you can try removing the conflicting Gmail account, and resetting it from scratch.
If you don’t want to go to that much trouble, try clearing the cache and data of the Gmail application, taking into account the points we mentioned in a previous item.
5. GMAIL APP DOESN’T WORK ON ANDROID
If the Gmail app won’t open, closes on its own or keeps crashing, check that it’s not a problem with the service before taking any action on your phone.
To do this, go to the Google Status Dashboard which shows the status of Google services. Once you open that page, scroll down to Gmail and check if it is marked as available, or has an outage icon. You can also consider sites like Downdetector, as users often report service problems long before the problem becomes official.
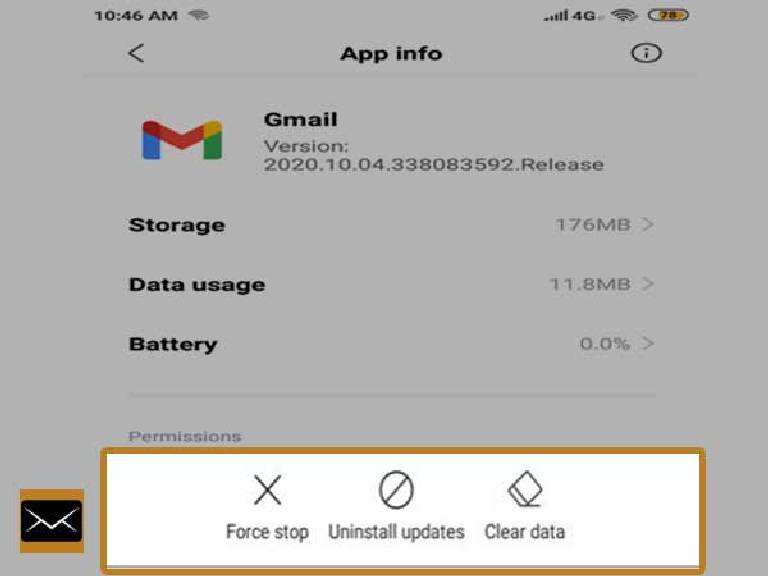
But if you have already checked and the problem is not the service, then you will have to try some possible solutions. You can clear cache and delete data, as we saw in a previous item. But keep in mind that the “Clear data” option will erase the app’s settings and maybe even your drafts, if it hasn’t been synchronised.
Another thing to remember is to check for pending Gmail updates in the Google Play Store, as they may fix the problem.
6. I’m Not Getting Gmail Notifications
If you’ve been left without Gmail notifications overnight on your phone, and you’ve ruled out that it’s not a reported problem with the service, you’ll need to review some settings.
Clear the app’s cache and data, following the steps and precautions mentioned above. Once you’ve done that, review some settings in the Gmail app.
First, make sure you have Gmail sync enabled. To do this, open the app, go to Settings >> select the Gmail account of concern >> Data Usage >> Sync Gmail. If this option is enabled, now review the “Notifications” section to make sure it is enabled for the type of mail you are interested in. Or you can switch to ‘All’ to have Gmail apply the change, and see if notifications work again.
On the other hand, make sure you haven’t blocked Gmail notifications from your phone’s settings. So go to Settings >> Applications >> Gmail >> Notifications >> Show notifications. And a detail that you should not forget is that Battery Saver or Do Not Disturb mode can affect the dynamics of apps and temporarily block notifications.