Is Chrome Slow? Try Disabling Hardware Acceleration / Crostini GPU
As a frequent user of Google Chrome, you may have experienced the frustration of slow loading times and poor performance. This issue can be particularly frustrating when you’re trying to get work done or simply browsing the web. Fortunately, there’s a simple solution that can help improve the performance of your browser: disabling hardware acceleration. In this article, I will explain what hardware acceleration is, how it affects Chrome’s performance, and provide a step-by-step guide on how to disable it. Moreover, we’ll go advance and help you disable Crostini GPU to make your Google Chrome runs faster!
What is Hardware Acceleration?
Hardware acceleration is a technology that allows graphics processing units (GPUs) to handle certain tasks instead of relying solely on the central processing unit (CPU). Essentially, it offloads some of the heavy lifting from the CPU to the GPU, which can result in faster performance and smoother graphics. This technology is used in a variety of applications, including video games, video editing software, and web browsers.
In Google Chrome, hardware acceleration is enabled by default. This means that when you browse the web, Chrome will use your computer’s GPU to render web pages and display graphics. While this can improve performance in some cases, it can also cause issues if your computer’s GPU is outdated or incompatible with Chrome.
How Hardware Acceleration Affects Chrome Performance
When hardware acceleration is enabled in Chrome, your computer’s GPU is used to render web pages and display graphics. This can result in faster performance and smoother graphics, but it can also cause issues if your GPU is outdated or incompatible with Chrome.
For example, if your computer’s GPU is not powerful enough to handle the graphics requirements of a particular website, you may experience slow loading times, stuttering, or even crashes. Additionally, if your GPU is not compatible with Chrome, you may experience visual artifacts or other issues when browsing the web.
Must see:
- How To Fix “This Webpage Has A Redirect Loop” In Google Chrome
- Fix Google Chrome Using High RAM and Freezing/Slow Performance Issues
How to Disable Hardware Acceleration in Chrome
If you’re experiencing slow performance or other issues with Google Chrome, disabling hardware acceleration may help. Here’s a step-by-step guide on how to do it:
- Open Google Chrome and click on the three dots in the top right corner of the window.
- Select “Settings” from the dropdown menu.
- Scroll down further until you see “System” and toggle off “Use hardware acceleration when available.”
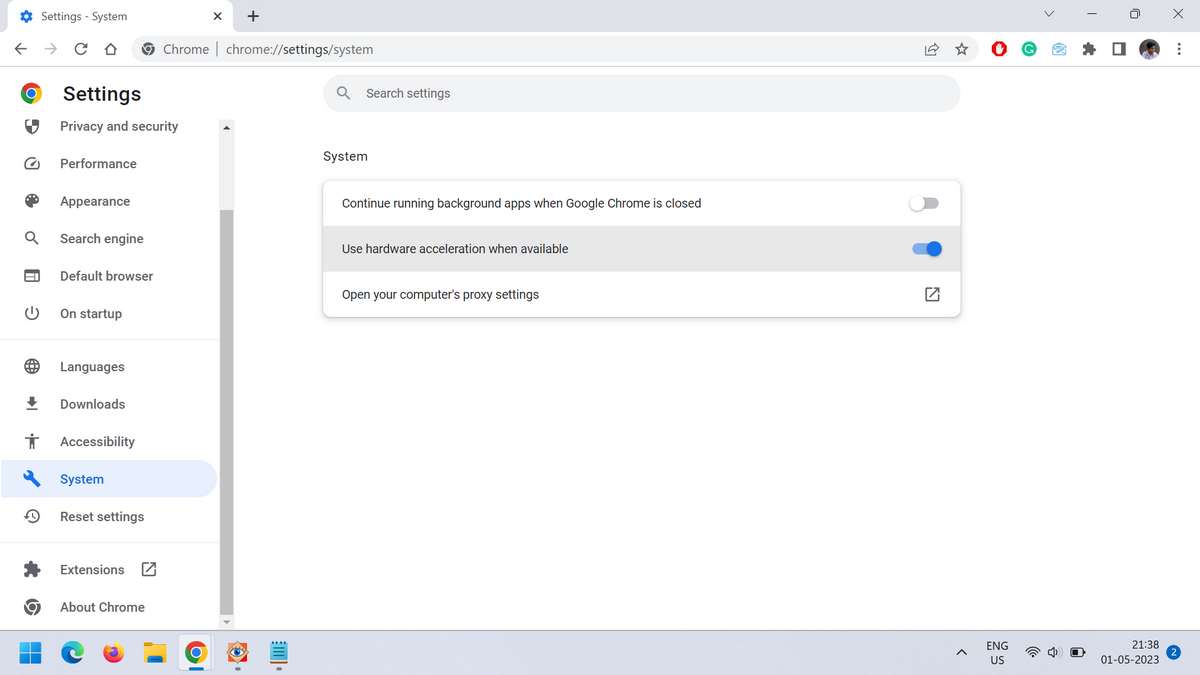
Once you’ve disabled hardware acceleration, you may notice a difference in the performance of your browser. However, if you’re still experiencing issues, there may be other factors at play.
How to Disable Hardware Acceleration through Chrome Flags
If the above method didn’t work, you can also try disabling hardware acceleration through Chrome Flags. Here’s how to do it:
- Open Google Chrome and type “chrome://flags” into the address bar.
- Press “Enter” on your keyboard to access the Chrome Flags page.
- In the search bar at the top of the page, type “Crostini GPU support.”
- Click on the dropdown menu next to “Crostini GPU support” and select “Disabled.”
- Restart your browser for the changes to take effect.
Troubleshooting Common Issues After Disabling Hardware Acceleration
After disabling hardware acceleration, you may experience some issues with your browser. Here are some common issues and how to troubleshoot them:
- Video playback issues – If you’re having trouble playing videos after disabling hardware acceleration, try updating your video drivers or clearing your browser cache.
- Screen tearing – If you’re experiencing screen tearing or visual artifacts, try enabling vsync in your graphics settings or updating your video drivers.
- Slow performance – If your browser is still running slow after disabling hardware acceleration, try disabling any extensions that may be causing issues or clearing your browser cache.
Benefits of Disabling Hardware Acceleration in Chrome
Disabling hardware acceleration in Chrome can provide a number of benefits, including:
- Improved performance – Disabling hardware acceleration can lead to faster loading times and smoother graphics performance.
- Increased stability – Disabling hardware acceleration can help prevent crashes and other issues caused by incompatible or outdated GPUs.
- Reduced power consumption – Disabling hardware acceleration can also help reduce power consumption on laptops and other devices.
Must see:
Chrome Flags Crostini GPU Support – What it Is and How it Affects Chrome Performance
Chrome Flags Crostini GPU support is a feature that allows Chrome to use the GPU in Linux applications running on Chrome OS. This can improve performance in some cases, but it can also cause issues if your GPU is not compatible with Chrome.
If you’re experiencing issues with Chrome Flags Crostini GPU support, you can disable it by following the steps outlined in the previous section.
How to Enable/Disable Chrome Flags Crostini GPU Support
To enable or disable Chrome Flags Crostini GPU support, follow these steps:
- Open Google Chrome and type “chrome://flags” into the address bar.
- Press “Enter” on your keyboard to access the Chrome Flags page.
- In the search bar at the top of the page, type “Crostini GPU support.”
- Click on the dropdown menu next to “Crostini GPU support” and select “Enabled” or “Disabled” as desired.
- Restart your browser for the changes to take effect.
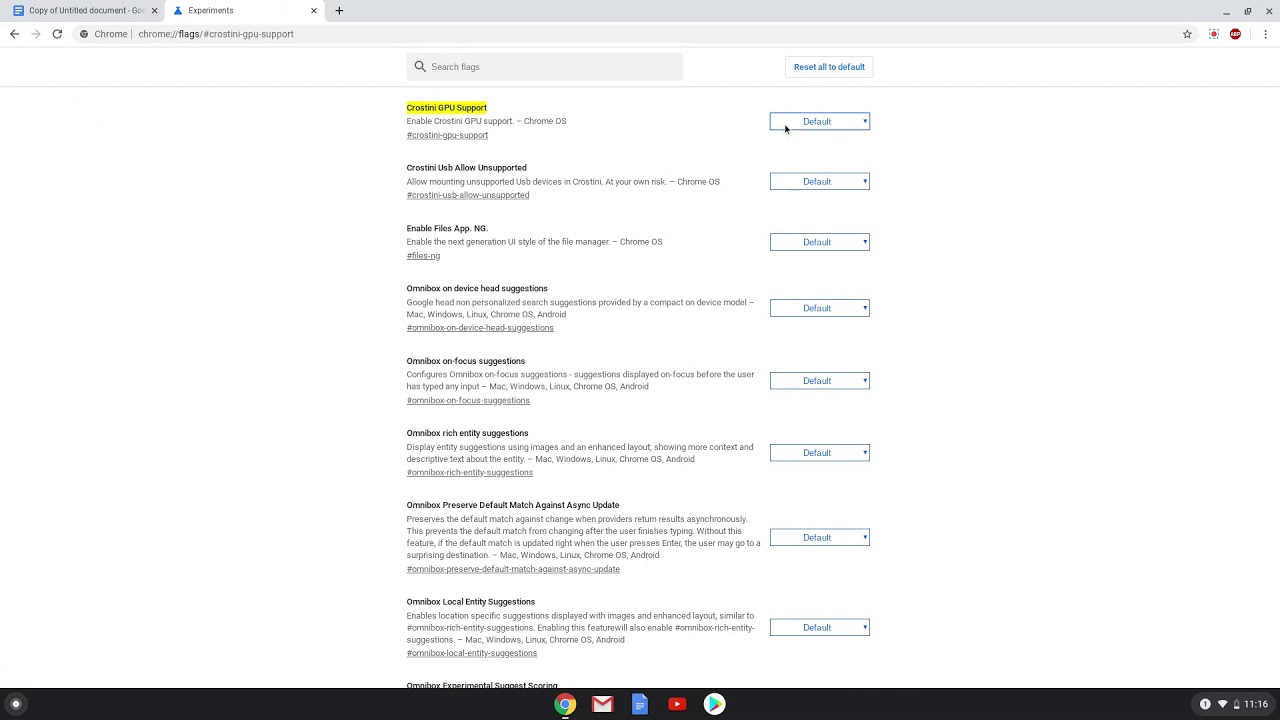
Conclusion
If you’re experiencing slow performance or other issues with Google Chrome, disabling hardware acceleration may help. By following the steps outlined in this article, you can easily disable hardware acceleration and enjoy faster browsing speeds and smoother graphics.
If you’re still experiencing issues after disabling hardware acceleration, there may be other factors at play, so be sure to troubleshoot these issues as well. Remember that technology is constantly evolving, so it’s important to stay up-to-date on the latest features and best practices for your browser.