10 Best Ways To Speed Up Google Chrome
There’s no doubt that Google Chrome is the most widely used browsers today in most devices, whether its laptop, mobile, or tablet. From computers to devices such as smartphones or tablets make use of it daily. This despite the fact that there are others like Mozilla, which have better performance. It is capable of competing and even beating it since Chrome is sometimes slower. So, in this tutorial, we’ll discuss some best methods to speed up Google Chrome for faster performance.
However, it has become the most popular browser. But more and more users are expressing their dissatisfaction with the number of resources consumed by the Google browser.
If we compare these two browsers, we will find that Mozilla is superior to Chrome in both lightness and speed. That is, Chrome is heavier, consuming many more resources. Despite these disadvantages, there are some tips and tricks that will allow you to make improvements to Google Chrome’s performance.
List of best ways improve the performance of Google Chrome
There are many reasons that can cause both performance and browsing speed to decrease when using this browser. Among the most common cases, we can mention cache or browsing history, as well as certain extensions, and other elements. Once the cause of the poor performance has been identified, we proceed to indicate what options and actions we can take to improve this situation.
1. Activate Task Manager
Although many people do not know it, the Google browser, like our computer, has a”Task Manager”. Its operation is quite similar. It allows us to obtain information about the processes that are running. It is possible to know if any of the open tabs, or extensions, have a high consumption of resources. This way, they can be closed when Chrome is slow. It also improves both performance and browsing speed.
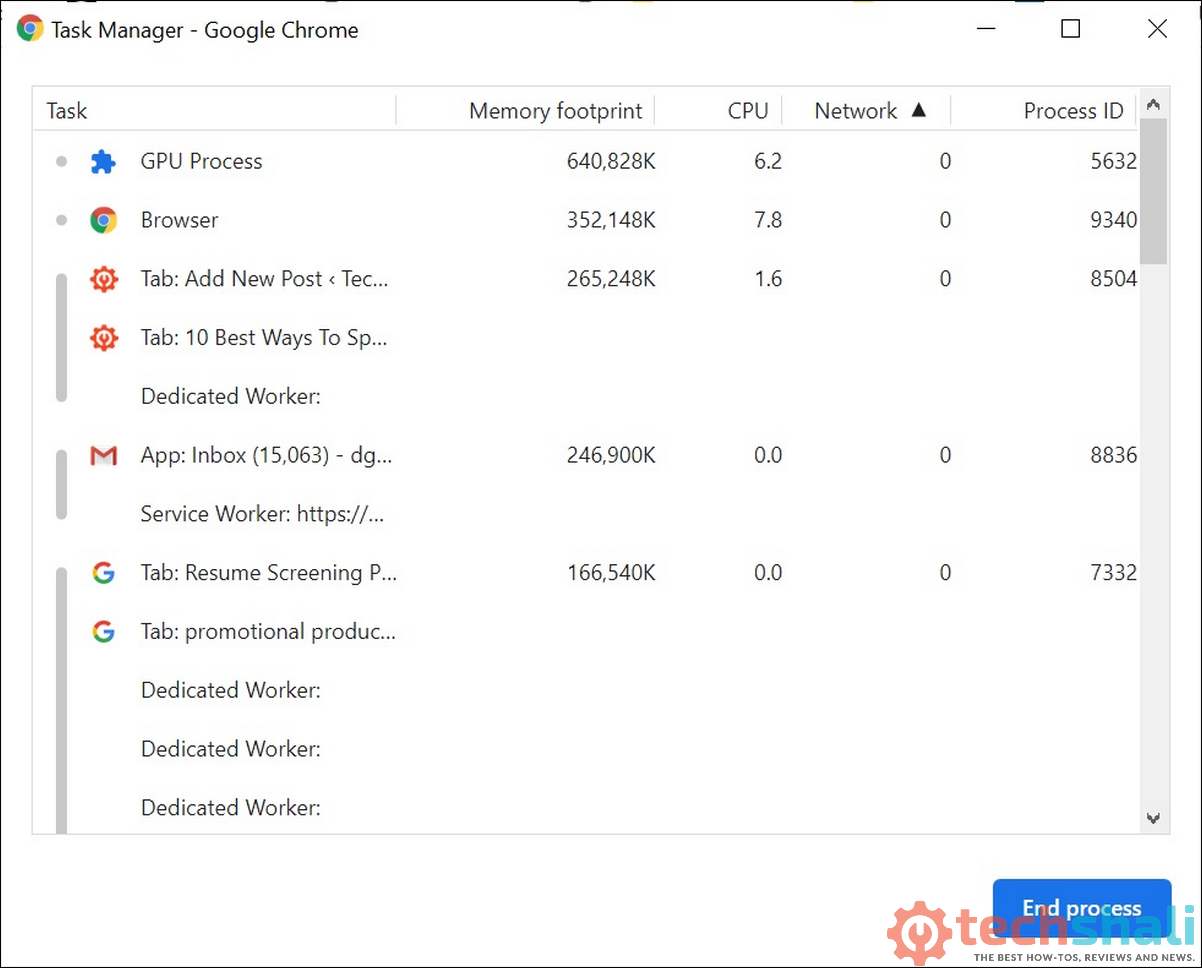
To access this option we do it through the menu located at the top. We select and click on «More tools», and click on the option “Task manager”. A new window will appear where the tasks are listed. And here both the consumption of the extensions is observed, as well as the open eyelashes. In case we observe any anomaly, the process must be terminated to free memory.
Also see:
- How To Fix “This Webpage Has A Redirect Loop” In Google Chrome
- Fix Google Chrome Using High RAM and Freezing/Slow Performance Issues
2. Tab management
It is important to always keep only the necessary tabs open. If many are open at the same time, it can cause an increase in memory consumption. In most cases, the performance and speed of the browser decrease significantly. Therefore, we must activate an extension that allows us to close the tabs that we are not using at that moment. This will save memory.
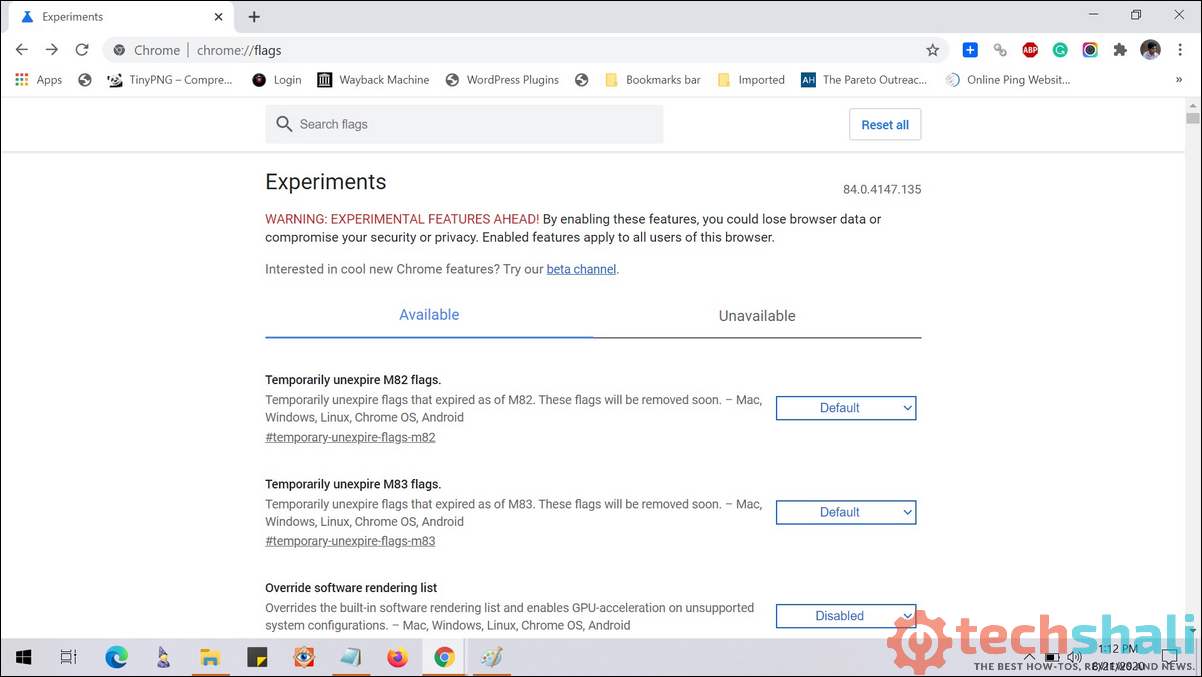
In the address bar put Chrome://flags. A warning message about activating experimental features will appear. Locate the space to search and place Automatic tab discarding. It only remains to click on Enabled, and then on Restart now. The new feature will now be active and will improve Chrome’s performance.
3. Hardware acceleration
With this option, we can optimize the use that we generally give to the hardware. The first thing to do is open the browser. In the menu located in the upper right part we select the option «Configuration». The next thing will be to access”Advanced Settings”.
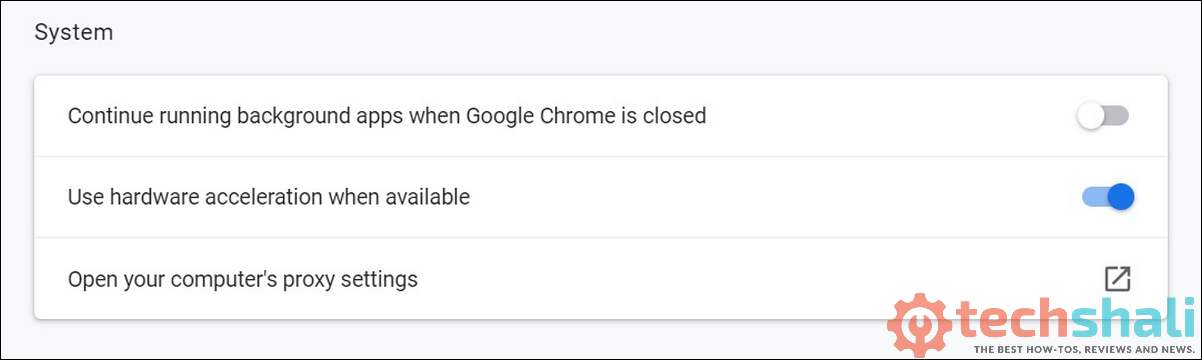
We click on”System”, and the options in this section will appear on the right side. Among these, we must choose the one called”Use hardware acceleration when available” and activate it.
4. Clear the cache
The cache is nothing more than the space used by the browser to store information from certain websites. Allows you to load preferences and settings faster. But by storing so much information, we can experience navigation problems.
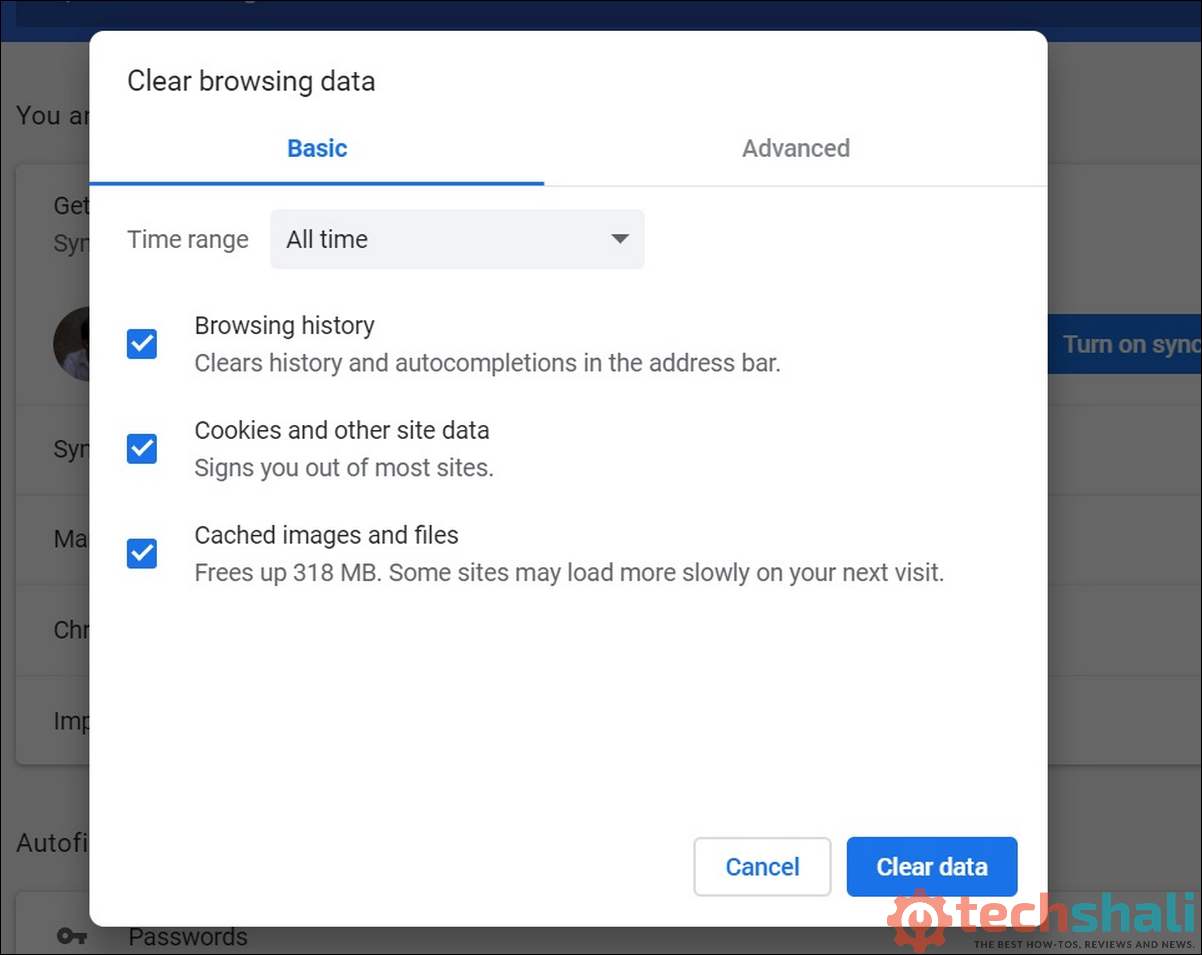
This is why it is recommended to clean the cache frequently. To do this, we access the menu located in the upper right part of the screen, and choose the option “More tools”. Then we select”Clear browsing data”.
5. Keep Google Chrome updated
It is one of the most important tricks. By owning an older version of the browser, its operation is affected. Google usually launches updates whose main function is to correct operational details and improvements. Although there are cases in which they include improvements in the performance of the program.
Also see:
6. Control the installation of browser extensions
Generally, extensions are a tool that offers improvements in the functioning of the browser. Even so, the consumption level of the RAM memory is quite high, which causes limitations in the browsing speed.
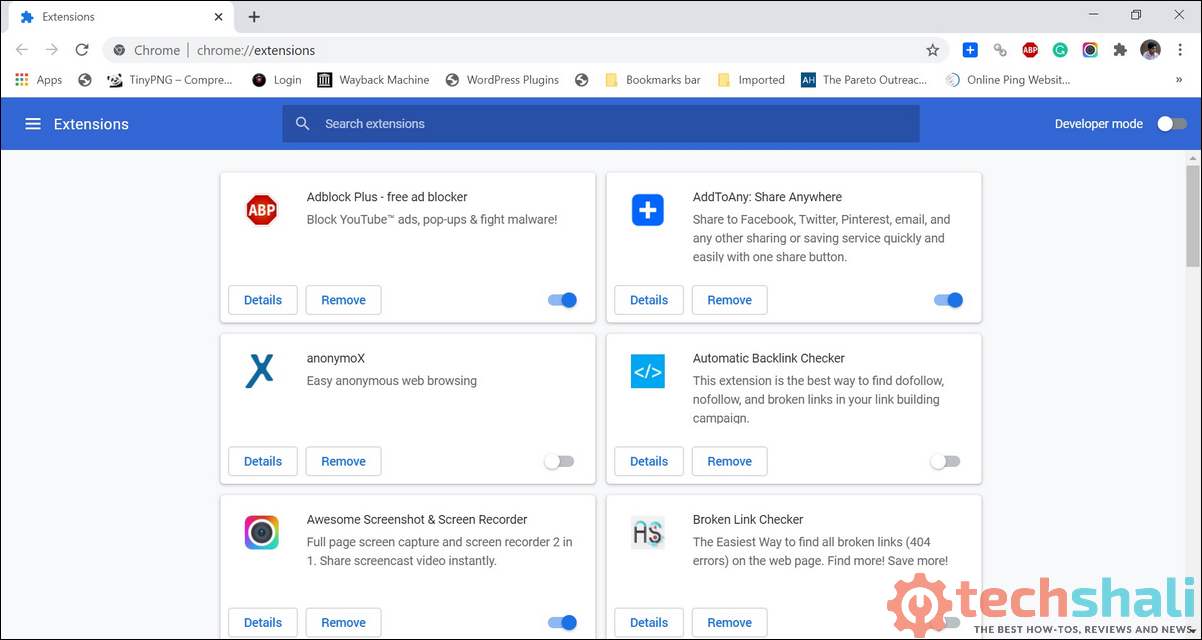
This is why extensions should be limited, that is, only install those that are considered very necessary.
7. Keep safe
Security is a very important point, which we must always bear in mind. It not only keeps our equipment protected, but also navigation will be more optimal. There are extensions that increase security levels. In addition, we must avoid accessing pages or services that could compromise the security of our equipment.
8. Accelerate website loading and browsing in Google Chrome
The service is designed to offer a more optimal browsing experience. It manages to reduce the time a website loads. To activate this option, we must open the browser and access the settings. And here we must select Privacy and security, and then tap on Cookies and other site data.

Subsequently, the following option must be activated:”Preload the pages to speed up navigation and searches.” Restart your browser and you are good to go. Through cookies, the loading time of websites and searches will be reduced. This is how you will navigate faster in Chrome.
9. Make use of the default Google Chrome theme
This theme is optimized in order for Google Chrome to run more smoothly and smoothly. To activate it you must have started the browser. Enter the Chrome menu in the upper right corner, and then the”Settings” option. We select the”Apperence” section, and in it we locate Themes.
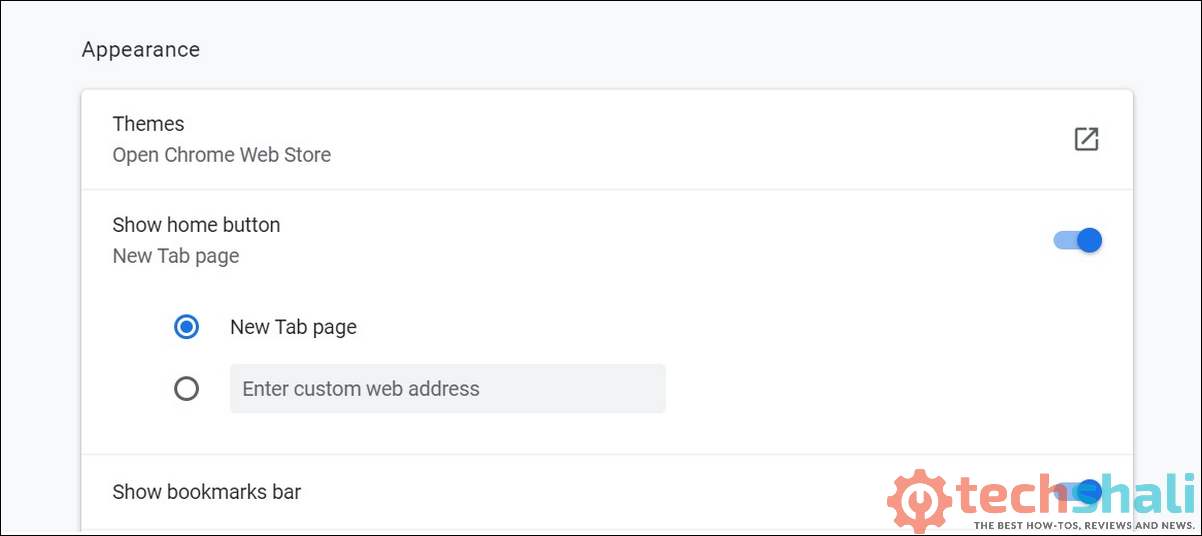
Kindly ensure that you’re not using any third-party or custom theme. That could decrease the over the performance of Google Chrome while browsing the Internet and downloading stuff. Therefore, you better use the default Chrome theme.
Also see:
10. Use the Save-Data: on Extension
It is an ideal option in cases where the performance or speed of the browser is affected by the Internet connection.
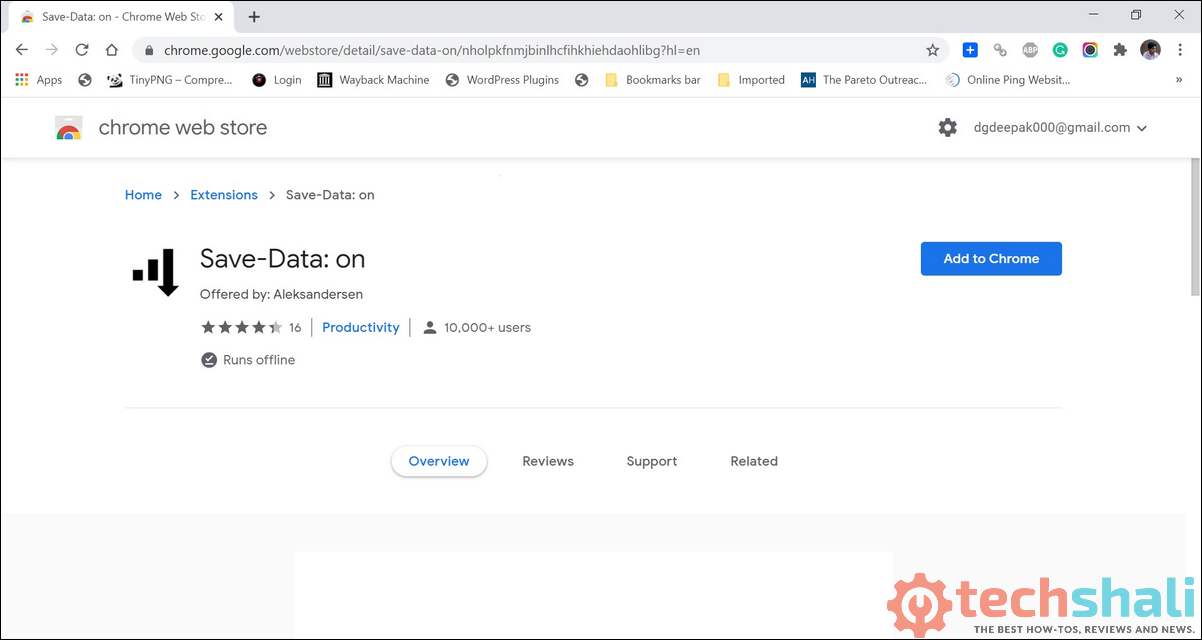
To do this, we must install the Save-Data: on extension. It works by compressing and optimizing the web pages we visit. It can be installed from the Chrome Web Store.
The wrap-up
So, these are available tips and recommendations that you can implement on your Google Chrome browser and make it faster. Most of these have worked well for us, and hopefully, they should address your issues and resolve them as well.
Still, if you don’t these troubleshooting solutions helpful, just drop your comment below with the exact problem that you’re facing and we’ll get back to you with an appropriate answer.