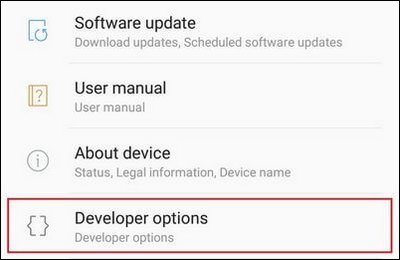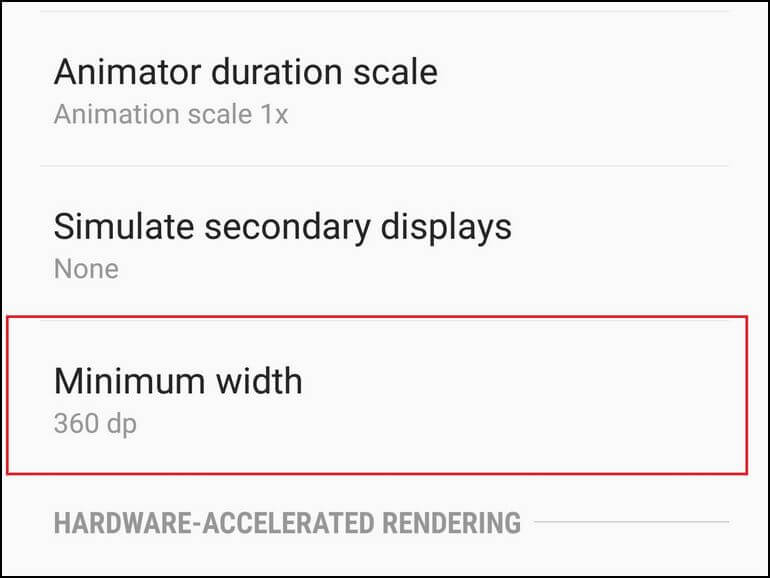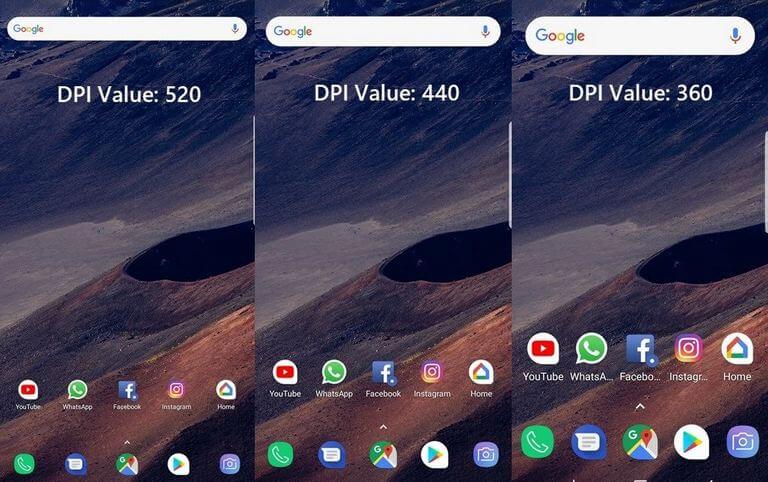How to Change DPI on Galaxy Note 9 [Improves Readability]
For the most of the users, the term DPI has no significance and meaning. Where, if one knows how the DPI works, it can bring a positive impact on the user experience. If you’re seeking different ways to customize your Samsung Galaxy Note 9, then you must be certain of DPI, which stands for Dot Per Inch. In this tutorial, we’ll help you to customize/change the DPI value on Samsung Galaxy Note 9 for better readability, performance, and user experience. We know that this smartphone has a 1440×2960 pixels resolution enough, thus you can make it even better with custom DPI values.
Basically, the DPI changes the size of the on-screen content, like texts and icons on Galaxy Note 9. It doesn’t impact the resolution, whereas it keeps the resolution intact while it works. That’s how you can easily set the optimum size of texts and icons, that suits you perfectly. Thus, using the DPI value can improve the readability, either you can improve or reduce the size of the on-screen contents. For most of the users, the default value seems to work. However, if you wish to customize it, the Galaxy Note 9 has commended menu for that. Because this smartphone runs on Android Oreo operating systems, it serves different customization and personalization features. Must check our exclusive list of best apps for Samsung Galaxy Note 9.
However, a few of them are hidden. We are talking about the Developer Options. Mostly all OEMs keep this menu hidden within the phone. This menu has a list of expansive options you can use to modify and customize your phone extensively. The Developer Options allows users to access many advanced settings, including animations, USB configuration, DPI, background processes and so on. We are definitely going to write about the useful things users could do through the Developer Options. Indeed, this menu helps customize the phone more precisely. You must enable this menu on your phone and read some useful things you could do using the Developer Options.
The Developer Options can help you achieve better performance and productivity out of your phone. You can preciously watch the background process, control animations going around, choose between different Bluetooth audio codecs, and much more. For Samsung Galaxy Note 9, we have already published a tutorial that helps to enable this menu and USB Debugging. So, in order to change or access the DPI settings, you must enable the Developer Options on your phone. If you wish to do, just follow the tutorial: How to enable Developer Options on Samsung Galaxy Note 9 This wil help you enable this menu on your phone.
Since we are not altering the screen resolution, it won’t cause an impact on the display screen. This feature lets you have more or less content on your phone. It merely not changes the text size, it also changes the icon size. You can get the best results by putting different values to see if that fits your needs. While it improves the readability, it also has some positive impacts on the overall performance of the phone.
The picture behind this is very clear, we are certain of the fact that to render small sized texts and icons, the phone requires more amount of processing power as compared to big ones. However, you cannot measure this impact. But you can feel that while you lower the DPI value from the default one, you’ll feel that somewhat your phone is running smoother. If you don’t feel any differences, just leave it. We suppose that you’ve enabled the Developer Options on your phone. Now, we can proceed further and customize the DPI value on Samsung Galaxy Note 9 smartphone.
How to Change DPI on Samsung Galaxy Note 9
You must know that accessing or changing such settings won’t hamper the warranty on your phone. Nor it is going impact the phone. However, you mustn’t use Developer Options and other things carelessly. Now, let’s begin the customize the DPI on your phone for a better user experience.
Step 1. Enable Developer Options
We have already mentioned a link to our tutorial for this purpose. The Developer Options can be enabled easily on most of the Android phones. This feature is supposed to be used by the Android Developers to bring us new and useful stuff. Just follow the below steps to enable this option:
- Open the Settings menu on your phone.
- Tap on Software Information.
- Now, tap on About Phone.
- Then, tap 7 times on Build Number to activate the Developer Options.
Now, you can access the Developer Options directly from the Settings->Developer Options. We’re going good.
Step 2. Locate DPI settings in Developer Options
Now, open the Developer Options menu and look for “Smallest Width” or “Minimum Width”, this the DPI settings.
Just tap on this option, that will open a pop-up display screen. Now, you could put custom DPI values.
Step 3. Customize the DPI Value
Now, you can implement different values to figure out the best settings you could have. Basically, adjusting it forth or back 20 to 40 from default value should help you get better results.
You just need to remember this formula, if you reduce the DPI value, it is going to increase the size of the on-screen content including texts, icons, and similar things.
And if you do the opposite, means increasing the DPI value results in smaller icons and texts size.
Our recommendations: For the best performance, we suggest you set the 360 as its value. It will improve the overall performance, make it smoother and you can feel the improvements.
Just see the following results we had while putting different DPI values on Galaxy Note 9:
You can measure the impact of different DPI values, whereas the resolution remains the same. That’s the way you customize your phone and personalize it.
The Wrap-up
So, that is how you implement different DPI values on your phone. That will improve the readability and gives you more comfort while you use it. Most of the users never use these settings. This could improve the usability and user experience.
That ends our tutorial on how to change the DPI value on Samsung Galaxy Note 9 smartphone. That way you can improve your experience on your phone. We hope that our readers would use these settings for enhancing their experience. Do share your experience with us through the comments below.