How to take screenshot on Samsung Galaxy A70
This smartphone has been specially targeted to those people who are seeking premium features at an affordable price tag. It features a big display screen with high-resolution, premium features and a powerful processor synced with a sufficient amount of RAM. To get more familiar with its abilities, this tutorial should help you. During this guide, we’ll help you learn different methods to take a screenshot on the Samsung Galaxy A70 smartphone.
Users must be certain with some abilities on this smartphone. Taking a screenshot is among them. The Samsung Galaxy A70 comes equipped with this ability and users can take screenshots of the display screen, no matter whether they are playing games or using some apps, screenshots can be captured of them anytime. There are many benefits of being able to use this ability. There can be any error or information that appears on the display screen.
The easiest way to store or capture that error or information would be taking a screenshot. Through that way, we can capture that information right away on our phone. Thus, we can share that information with an appropriate person or team. That really comes very helpfully most of the time. If you continue to face certain errors or problems regarding an application/game or firmware itself, you capture that and share with their developer team.
In order to take a screenshot on your Samsung Galaxy A70 smartphone, either we can use the hardware keys or use the Palm Swipe gesture. There’s a certain way that users gotta press the hardware keys to take screenshots on their smartphones. This method is very popular among Samsung Galaxy smartphone users and it remains the same for devices that do have the physical Home button.
While this method works most of the time, if you find it doesn’t or want to take screenshots creatively, you can use the Palm Swipe gesture for that purpose. The palm swipe gesture was first added on the Samsung Galaxy S5, and so far it has been added to many new smartphones. Through this ability, users can take screenshots just swiping their palm over the display screen. Not to be confused, this gesture isn’t Air gesture. People think of it as an Air gesture, however, that doesn’t work in that way.
Must see:
In order to use Palm Swipe gesture, while swiping the palm over the display screen, the palm should slightly touch the display screen. Otherwise, that method won’t work. You can choose the method out of these two based on your desire, whether you wish to use hardware buttons or rely on this Palm Swipe gesture to take a screenshot on a Samsung Galaxy A70 smartphone. Further, we should move and learn these two methods.

How to take a screenshot on Samsung Galaxy A70
- Open the page, app, game or screen that you want to screenshot on your phone.
- When you’re ready, press and hold Power and Volume Down buttons simultaneously.
- Once you hear the shutter sound, release both the buttons.
- You’ve successfully taken a screenshot on Samsung Galaxy A70.
That’s how you can take unlimited screenshots on your Samsung Galaxy A70 mobile phone anytime you want. Regardless of the fact that you’re playing a game or using an application, screenshots can be taken during such activities. Also, when your phone is locked, it works for that time as well. However, if you’ve set a password or any other security token, a resulting screenshot can be blank/black due to security reasons.
You can implement this method on other Samsung devices that do not have the physical Home button. It goes the same for most of the recent smartphones from Samsung. Till the time, these two buttons; Volume Down and Power buttons are working, this method stands working. However, if for any reason, any of these isn’t functioning well, this method won’t work. In that case, you would need to look for an alternative one.
If you don’t want to keep up with this common method, then you can go for the Palm Swipe feature. This method doesn’t require any sort of buttons to be pressed. Users just need to swipe palm over the display screen of the phone. That’s it, the screenshot should be taken automatically. In case, it doesn’t work, you would need to ensure that this gesture is enabled on your phone or just keep reading this tutorial.
How to screenshot Samsung Galaxy A70 – Palm Swipe to capture
The Palm Swipe to capture is generally a part of Motion and Gestures settings. This gesture has been specifically added to take screenshots on Samsung smartphones. It was first seen on the Samsung Galaxy S5, and so far, it has been a part of most of the Galaxy series phones.
This gesture comes enabled by default, therefore you better try out first. Just open the page, app or game that you want to capture. Then, swipe your palm over the display screen of your phone, either the right side or left. Right after that, you should hear a shutter sound confirming that screenshot has been captured on your phone. While doing this, ensure that your palm is slightly touching the display screen or else it won’t work.
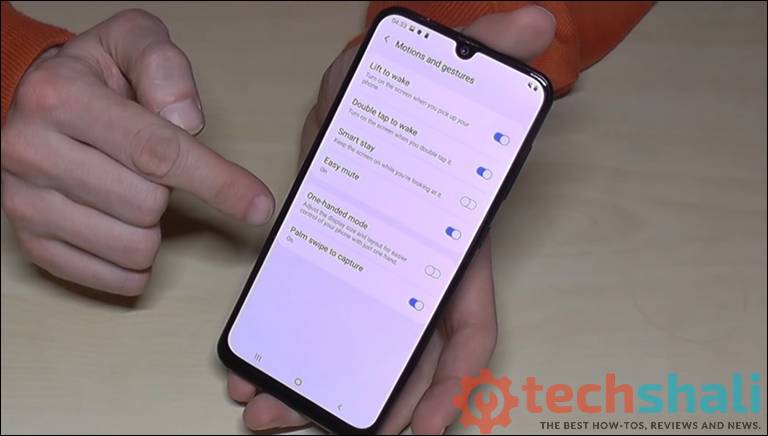
If you find that you’re doing it the correct way and still nothing happens, most probably, this feature hasn’t been enabled on your phone. Just follow the below steps to enable this gesture on your phone:
- Open the Settings menu on your phone.
- Now, scroll down and tap on Advanced menu.
- Then, tap on Motion and Gestures.
- Now, enable ‘Palm Swipe to capture’ feature.
- Exit the menu.
Now, you’ve enabled the Palm Swipe gesture on your Samsung Galaxy A70. So, you can go ahead and try this ability. Just open the screen, app, or game that you want to screenshot. Thereafter, just swipe your palm touching the display screen of the phone. This should now capture the screen on your phone.
By default, all screenshots are stored within this path; Phone’s Internal storage/Pictures/Screenshots. Either you can access these screenshots through the Gallery or file manager application. If you wish to edit them, we suggest you visit our list of best photo editing apps for Android smartphones.
That concludes this tutorial here that describes two different methods to take a screenshot on the Samsung Galaxy A70 smartphone. If you want to get more out of this ability, there are many applications built for this purpose. Screenshot Easy is one of them, this app has many features that can boost overall productivity. Don’t forget to share your thoughts and feedback in the comment section below.