How to take screenshot on Samsung Galaxy A50
Congratulations on purchasing this latest smartphone from Samsung. While Samsung Galaxy A50 features some high-end hardware specifications, there’s a lot you get in software as well. This smartphone runs on the latest Android Pie firmware that offers numerous features and abilities. To get more use of this smartphone, through this tutorial, we’ll help you take a screenshot on Samsung Galaxy A50, like normal and scrolling/long through different methods.
So by any chance you don’t miss out an opportunity to capture something important on your phone. Taking screenshot comes pretty handy and helpful in many conditions. There could something important popping out on the display screen of your phone. It might be an error message or something else. There are different ways that you can capture that screen and share with the appropriate folks. That makes this ability important and we should learn it.
There are different ways we can screenshot on the Samsung Galaxy A50 smartphone. The way we perform this action differs from brand to brand and model to model. Thus, the methods we describe here won’t work on other Android smartphones. We can use the hardware keys to take screenshots or we can use the palm gesture feature. Through the palm gesture feature, we can take a screenshot just swiping the palm over the display screen. That requires no hardware keys.
There’s one more thing that we can do – we can take scrolling screenshots on Galaxy A50 mobile phone as well. Scrolling screenshots are those where the content has a vertical length. For example, you can capture a whole page or an Ebook through this ability. Through this feature, you can screenshot any app, browser or window where content lengths vertically. And most importantly, users don’t have to use any sort of third-party app or tool for that purpose.
Further, if you’re too frequent in taking screenshots on your phone, then you can use third-party apps for a better outcome. There are plenty of apps available on Google Play that serve this purpose very well. The Screenshot Easy is one of them. This app is completely free to download and use. It brings different abilities to capture screenshots on Android smartphones. That can surely boost the overall productivity, output, and overall user experience.
Must see:
Throughout this tutorial, we’ll discuss different methods; taking a screenshot on the Samsung Galaxy A50, using the hardware key combo, through the Palm Swipe gesture feature, and Google assistant. You can choose between them based on your requirements. The Palm Swipe gesture comes enabled by default, therefore you can try swiping your palm to see if that captures a screenshot. If nothing happens, just keep reading, we’ll guide you further. Here’s how you can screenshot Samsung Galaxy A50 easily:

How to take a screenshot on Samsung Galaxy A50
- Open the app or website or screen that you want to capture.
- When you’re ready, press and hold Power and Volume Down buttons simultaneously.
- Release these buttons once you hear the shutter sound (doesn’t appear in silent mode).
- You’ve successfully taken a screenshot on Samsung Galaxy A50.
Right after that, a window should appear that serves further options like edit, share, delete and capture more. By default, screenshots are saved within the internal memory in the following path:
Phone’s Internal memory/Pictures/Screenshots
This is the default path and we simply cannot alter it. To access these screenshots, you can use the Gallery or a file manager application. If you’re using Google Photos, you can locate it under as well.
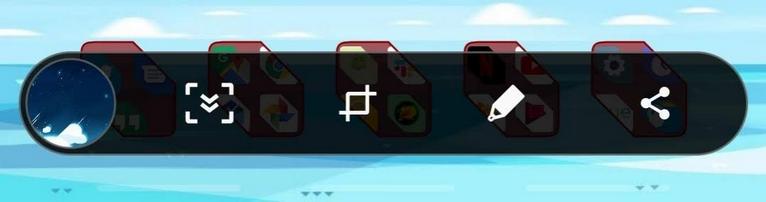
You can edit the screenshot right away. As soon as the screenshot is captured, you can tap on the edit button. There, you can different options for editing purposes. You can add filters, crop it, rotate it, add annotations, labels and a lot more. For advanced editing options, we recommend you check the following list:
That’s the common way to capture screenshots on Samsung Galaxy A50 and many other Samsung smartphones. If you don’t want to use this method and looking for something creative, then you should enable the Palm Swipe feature on your phone. Keep reading below to learn about this feature and enable it on your phone.
How to take screenshots on Samsung Galaxy A50 using Palm Swipe
This gesture first appeared on Samsung Galaxy S5, and so far it has been implanted in many decedents. There’s one confusion about this feature, people think of it as an air gesture, whereas, while swiping over the display screen, the palm should slightly touch the display screen. Otherwise, nothing would happen.
Must see:
This feature comes enabled by default. So, you must give a try and swipe your palm over the display screen slightly touching the display screen. Most probably, this should capture the available screen. If nothing happens, then you gotta enable this feature on your phone first. For that, the following steps are sufficient:
- Open Settings on your phone.
- Then, tap on ‘Advanced features‘.
- Tap on ‘Motion and gestures entity’.
- Now, enable the ‘Palm swipe to capture‘ feature from the list.
You’re all done with the settings. Now, you open an app or game or screen that you want to screenshot. Just swipe your palm over the display screen and that’s all. The screenshot is captured and you can access it right away.
A notification also appears in the notification area. Right there you can open that screenshot for further editing purpose, share or just remove it.
Do you know that you can screenshot your Galaxy A50 with your voice? Yes, you can do it using the Google Assistant application.
Take a screenshot using Google assistant application
The Google Assistant application has been evolved so much with time. Now, with your voice commands, it can do perform a lot of tasks. Whether you want to text or call someone or just find some information, this all is done with just your voice. Moreover, this app can handle some precise commands.
We can use this application to capture screenshots on our Android phones as well. You just need to command the Google assistant app to capture the display screen through your voice. This app is generally installed on almost every phone. Or you can download it from Google Play now.
To capture a screenshot using Google Assistant apps, just follow the below instructions:
- Open the page, app or screen that you want to capture.
- Now, press and hold the Home button till the Google Assistant app appears.
- Then, say ‘take a screenshot’.
- Google Assistant app will capture a screenshot on your phone.
That’s one more way to take a screenshot on the Samsung Galaxy A50 smartphone. Similarly, you can ask this app to perform different tasks on your phone. There’s one thing that is still left, the scrolling screenshot.
How to take scrolling/long screenshots on Samsung Galaxy A50
Imagine you’re surfing a web page and find something important over it. Since web pages usually have a length in the vertical direction, you simply can’t take normal screenshots. That’s where scrolling screenshots comes into play.
You can easily capture a whole web page through such screenshots. No matter whether you’re reading an ebook, surfing the Internet or working with an app where the content lengths vertically, you can capture the screen on your phone. Just use the following steps for that purpose:
- Open the screen that you want to capture.
- When you’re ready, press and hold Power and Volume down buttons at the same time. Or you can use any other method mentioned above.
- Once Screenshot Controls menu appears, tap on scrolling screenshot option, double arrow.
- Touch the screen to end the screenshot process.
- A scrolling or long screenshot has been captured and you can take further actions on it.
Isn’t that great thing you can possibly do on your phone? That’s how you can take scrolling screenshots on your Samsung Galaxy A50 smartphone.
That ends our tutorial here that explains the various methods to take screenshots on Galaxy A50 mobile phone. We hope that our readers would find this guide helpful. If you find anything that bothers you during these methods, do let us know through your comments. We would love to hear from you.
Screenshot Controls menu doesn’t appear after taking screenshot on my A50 !!!
Hi Ahmed,
If that window doesn’t appear, the menu should appear with the notification panel.
Screenshot controls menu doesnt appear on mine as well! and it doesnt appear with the notification panel too. It just shows the photo that I have screen captured. Do I need to enable something from the settings?
the mrnu doesnt appear why is that
Menu doesnt appear. I need that
sadly Smart capture function is not available in Galaxy A50 as from in samsung website statements.
https://www.samsung.com/in/support/mobile-devices/galaxy-a50-frequently-asked-questions/
Yes, it seems.
the menu doesn’t show up in my A50 too! :—((
Seems this menu isn’t for this smartphone. I hope it would appear soon.
Y cant sumsung provides smart option to take screenshot by clicking….
Using buttons, v r unsatisfactory
Why my a50 when take screenshot from lock screen, the image turn dark like dim screen. But screenshot anything when phone is unlock, the image seem normal. Any solution? Kindly please help me give some tips.
Hi Amirr,
This happens because of security reasons. Since you’ve set a lock screen, that indicates that you’re protecting your phone. Thus, this cannot be resolved.
A50 srean shot not scrolling
Seems this option is missing on this phone.
You can download an app that combines the screenshots from google play stitchcraft
Thanks for this suggestion.