How to boot Recovery Mode on Samsung Galaxy A50
With recent launches, Samsung has started dominating the smartphone market, providing a low budget to expensive smartphones this year. Based on Android Pie firmware, the Samsung Galaxy A50 is a mid-range smartphone that packs high-end hardware specification. In this tutorial, we’ll help you enter recovery mode on the Samsung Galaxy A50 through different methods. So, you can easily troubleshoot your phone when it becomes slower or behaves abnormally using the recovery mode.
Like every Android phone, this smartphone is blessed with the recovery mode that helps to perform different maintenance related actions. Basically, this mode runs independently and it works even when Android firmware malfunction. It provides several functionalities that are required for maintenance purposes. Using this mode, we can perform update/upgrade and cleaning actions like factory reset, wipe cache partition, manually update firmware and so on.
That makes this mode so important. When it comes to troubleshooting bricked or smartphone that’s stuck on the boot logo or behaving abnormally, this mode comes very helpfully. For such instances, we can perform a factory reset and wipe its cache files. Additionally, this mode allows users to flash update files manually. Users can flash both; custom firmware and official OTA firmware files. However, to install third-party firmware and mods, users need a custom recovery like TWRP.
Without custom recovery, it won’t be possible to flash custom images and third-party developments. So, if you’re looking to get the most out of this given facility, we suggest you install TWRP recovery on your phone. Before you do so, you must know that such actions are against the manufacturer terms and they void the warranty on the phone. Therefore, you must be careful while performing such actions or might end up losing the warranty as well as data.
In order to get into the recovery mode Samsung Galaxy A50, we have different methods. Either user could use the most common method that uses hardware keys, or uses ADB commands if hardware buttons aren’t working fine. There’s one more method, however, that requires root access. For root users, there are tons of applications that dramatically reduce user efforts in doing tasks. The Quick Reboot is such an application that helps users to switch between different modes easily.
Must see:
So, if you’ve managed successfully to root Samsung Galaxy A50 then just install the Quick Reboot or any other dedicated application. Using them, you can easily switch to different modes including the recovery mode. Thus, based on your situation, you can choose one of these methods. If hardware keys are working fine, there’s no need to move to method second. But if you find that the first method doesn’t work for you, there are no further options except ADB commands.
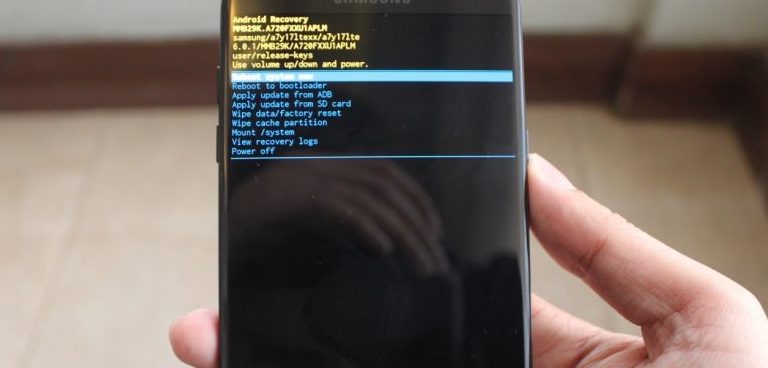
- Power OFF your phone.
- Now, press and hold Volume Up and Power buttons at the same time for a few seconds.
- Release the buttons once Samsung Logo appears.
- If a warning screen appears, press Volume Up button to confirm your action.
- Your Galaxy A50 should enter into the recovery mode.
That’s how users can boot this smartphone into the recovery mode. Irrespective of the Android firmware, this mode can be booted. That helps to troubleshoot bricked and stuck mobile phones. So, next time find that your phone isn’t working fine, you can get into this mode and perform cleaning actions; factory reset and wipe cache partition.
Must see:
This is the most common way to enter recovery mode on Samsung Galaxy A50 smartphone. This method remains the same for other Samsung mobile phones that have been released in recent years. Till the time, all these hardware keys are working, this method stands working. However, if anything bad happens to them, users won’t be able to use this mode.
That’s where the ADB tool can help users to access this mode without utilizing the hardware keys. There can be physical damage or technical problem with the hardware keys. In such cases, you won’t be able to use the first method. So, it would be better to learn the next method.
Boot recovery mode on Samsung Galaxy A50 using the ADB commands
Basically, ADB stands for Android Debugging tool, developed and distributed by Google. It is a command based tool, widely used by the developers for development and debugging purposes. Since it has a command based working environment, is it not so much user-friendly for ordinary users like us.
Using the Google ADB tool, we can switch to different modes without using any hardware key. However, to get started with this tool, we need some preparations. Here are the preparations that you need to fulfill to proceed further:
- This tool works on Windows-based laptop/computer. And if you’re having a MAC, you’ll need to set up the whole tool.
- Enable the USB Debugging on your phone using this tutorial.
- You must have the USB cable of this phone. We need it for connection purpose.
- To ensure that your phone is recognized by this tool, you must install the USB Drivers on your phone. You can download official Samsung USB Drivers from here.
That’s all you need to arrange to get started using the ADB tool to enter recovery mode on the Samsung Galaxy A50 smartphone. Now, follow the below instructions to set up this tool and get into this mode:
1. Start by downloading the Minimal ADB tool package from here. Extract the package and double tap on ‘Run Me.bat’ file. It looks like this:
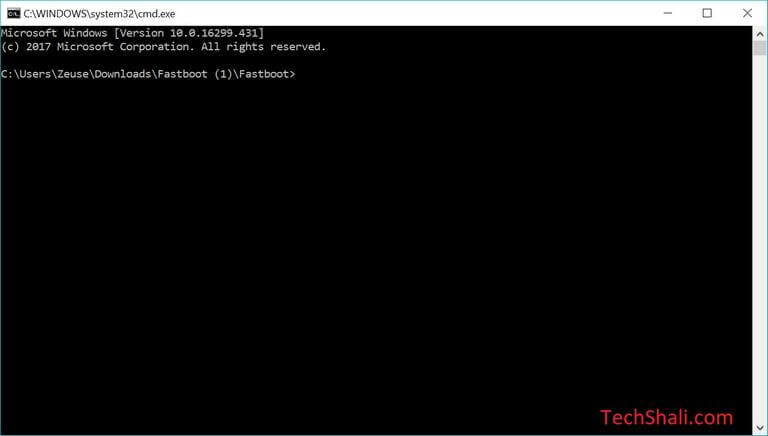
2. Then, connect your phone to the computer using the USB cable.
3. To check if your phone connection properly, type the following command. This should display the name of your device:
adb devices
This should display the connected device. Your device should be listed there.
4. Now, type the following command to enter into the recovery mode.
adb reboot recovery
The above command should land your phone into the recovery mode. That’s how you can alternatively get into the recovery mode on your Samsung Galaxy A50 mobile phone.
Wrap up
That ends our tutorial here that explains different methods to reboot recovery mode on Samsung Galaxy A50. For root users, we have already specified an application – Quick Reboot. Use this application to switch to different modes on your phone. Don’t forget to share your thoughts and views on this tutorial through comments. We would love to hear from you and make it even better.
My Samsung A50 is not rebooting into the boot screen even after long pressing the volume up & power key together. It vibrates and the Samsung A50 name comes and I keep the keys pressed and then a big vibration happens and then the phone opens normally!! Somehow the phone is not accessing the boot screen. Can you solve this?