How to take screenshot on Samsung Galaxy A8s
Based on Android Pie edition, the Samsung Galaxy A8s is the newest smartphone from Samsung. While it has been spiced with latest Android firmware, the design looks new and crispy. And most importantly, there’s an 8GB RAM that works along octa-core processor. That means you can expect an amazing performance and user experience. If you’re new to this smartphone, you might want to learn its basic features. In this tutorial, we’ll help you take a screenshot on a Samsung Galaxy A8s smartphone. We will also learn to take scrolling screenshots and use palm gesture settings.
If you’re new to this phone or firmware, you must aware yourself with this ability. The Android Operating system has evolved over time, I remember the time when we had to root your phone for such things. Or those features were limited to some phones. Most of people use hardware keys to capture a screenshot. Whereas, for Samsung users, there’s one more way to do it. Users could use the ‘palm gesture’ feature to take screenshots. This feature was first introduced on Samsung Galaxy S5 and so far, it has been a part of most of the Samsung’s smartphones.
To take screenshots on Galaxy A8s, you don’t need to install third-party application or software, this ability comes inbuilt. Though you can use third-party applications to make this process more productive. For this purpose, there are tons of applications available at Google Play store. We recommend you to use; Screenshot Easy, completely free application that helps take screenshots on Android phones through different methods. You apply different modes to capture display screen on your phone. Like Shake to capture, or an icon placed on the screen. You just need to tap on the icon to take a screenshot on your phone.
If you frequently indulge with this process, we would recommend you to the Screenshot Easy application. This will reduce your efforts, provide more customized output and better productivity. If you’re just an ordinary user like me, the native methods work perfectly. Further, there’s one more thing that you should learn and we discuss during this tutorial; scrolling screenshots. For an example, you’re on a webpage and within that, you find something interesting that interests you capture that page. That’s where you can use the scrolling screenshots.
That captures screen that have a vertical length. Whether you’re on a web page or reading an eBook, scrolling screenshots are really helpful. The entire process is quite and you should be able to master these methods in just a few attempts. These methods are same for other Samsung smartphones released this year without the home button. So, you can implement these steps on other smartphones as well. Now, we shall start our tutorial. The following instructions should help you take screenshots on your Samsung Galaxy A8s smartphone through hardware buttons:
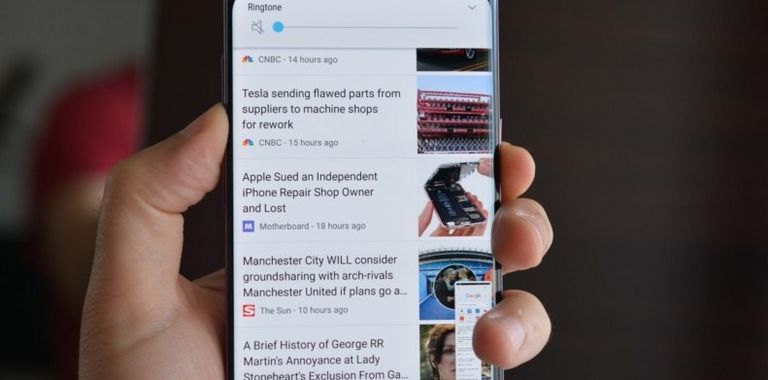
How to take a screenshot on Samsung Galaxy A8s using hardware keys
- Open the app/game or screen that you want to capture.
- When you’re ready, press and hold Power and Volume Down buttons at the same time (same timings).
- Thereafter, you should hear the shutter should.
- That’s it, you’ve successfully captured the screenshot on your Galaxy A8s smartphone.
As soon as the screenshot it captured, a pop-up window will appear. That panel serves different options like Edit, Share and Delete. By default, screenshots are stored within this path: /Internal Memory/Pictures/Screenshots. This path is the default one and we cannot change this path.
Also see: how to enter recovery mode on Samsung Galaxy A8s
If you want to save screenshots on a different path, for that purpose, you can use Screenshot Easy application. Just open the Setting panel and change the default path. Remember, it works only for screenshots captured through this application.
This is the most popular method to take screenshots on Samsung Galaxy A8s and other smartphones. Probably, you would master the key combination within a few attempts. This method works till these hardware keys are working fine. If anything bad happens to them, you may want use other methods.
For any reason, if you’re comfortable with pressing and holding these two buttons, you can use the Palm gesture feature.
How to capture screenshot on Samsung Galaxy A8s using Palm gesture
This is another feature that makes Samsung smartphones so good. Within the Advanced settings, you would find an option ‘Palm Gestures’. By default this feature comes enabled. And in order to roll out and take screenshots using it, you just need to swipe your palm over the display screenshot in right or left direction.
While you swipe your palm, ensure that your palm slightly touches the display screen. This feature is not an air gesture (what most of people think). Just open the app or screen that you want to capture and swipe your palm over the display screen. That will capture a screenshot on your Samsung Galaxy A8s smartphone.
If nothing works, that means this feature disabled on your phone. Just need to follow the below steps to enable it on your phone:
- Open Settings on your phone.
- Scroll down and tap on Advance settings.
- Under this menu, look for ‘Palm Gesture’.
- Tap on this option and enable it.
Now, you’re all set to use this gesture capture screenshots on your phone. When you’re ready to screenshot, just swipe your palm over the display screen slightly touching it. That’s it, you know the essential methods to take screenshots on Samsung smartphones.
Further, there’s one this left for our discussion. The scrolling screenshots. Sooner or later, you might find this thing very helpful.
How to take scrolling screenshots on Samsung Galaxy A8s
This ability helps to capture pages or apps where the length goes in vertical a direction. For such screenshots, there’s nothing new gotta learn. First, you need to take a normal screenshot on your phone. Thereby, a pop-up window will appear. There you get further options including one for scrolling screenshot.
Once you tap on that button, the screenshot process will continue capturing screen in the vertical direction. As soon as you tap on the screen, it stops the process and brings you the screenshot. Just follow the below steps to do that:
- Open the page or app that you want to capture.
- Now, press and hold Power and Volume Down button at the same time to capture that screen.
- Once a pop-up window appear, tap on ‘scroll capture’ or ‘capture more’ button.
- Tap on the screen anywhere to complete the process.
Here’s an example of a scrolling screenshot we’ve taken:
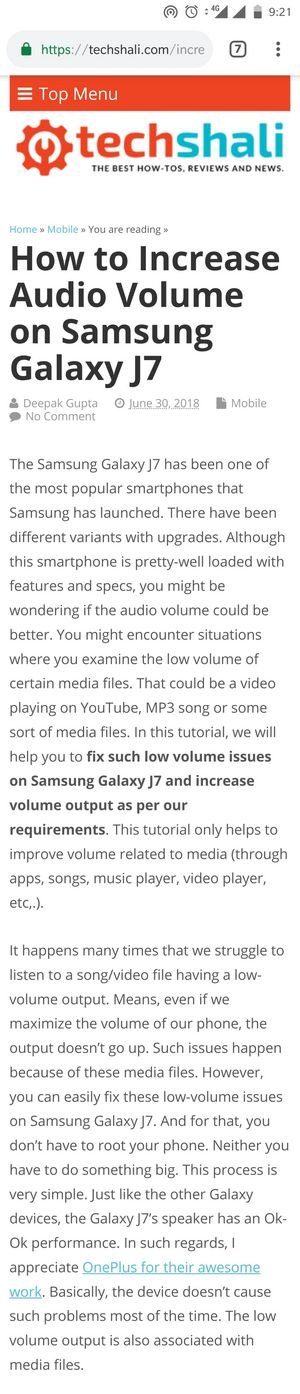
These screenshots are saved within the same storage path. The size of the screenshots are usually high due the display resolution. To reduce the size of these captures, we suggest to use low screen resolution.
That ends our tutorial here that explains how to take screenshots on Samsung Galaxy A8s smartphone through different methods. That’s one of the basic