How to Resolve the Disk Boot Failure Insert System Disk
Synopsis of Computer Behaviors Leading to the Error-DISK BOOT FAILURE INSERT SYSTEM DISK
Pressing on the power button to start your compyter is very simple. However, in reality, the processes unseen to the ordinary eye are numerous.
First, BIOS launches a search to locate the bootable sector of the drive. And when it misses that, you get the error: Disk Boot Failure Insert System Disk. Of course, with the error, your computer won’t startup.
The error manifests by the computer displaying a black screen with the following words – (in capital letters) “DISK BOOT FAILURE INSERT SYSTEM DISK.”

Luckily enough, that error should not be a cause of panic yet.
There are Three Main Reasons for the Error – DISK BOOT FAILURE INSERT SYSTEM DISK
First off, errors in computers happen for a definite reason. Same as infection causes sickness in living things.
There are three main reasons why the error: Disk Boot Failure Insert System Disk occurs.
First, it’s associated with an error in the boot order in the BIOS being incorrect. If a storage device is plugged in and happens to have boot order with higher priority, the error should occur.
Second, faulty or old and worn out data cables. Specifically, they delay the read and write process from the drives.
Third, damages to the Hard Disk Drive. The result is the inaccessibility of the disk. Apart from reason two above, malware attacks and the effects of power outages also cause triggers of the error.
Proposed Solutions for Resolving Error – DISK BOOT FAILURE INSERT SYSTEM DISK
Solution 1. Change the BIOS Order of Booting
It happens that a plugged-in storage device, like a USB, happens to have a higher preference order startup process interjects in the startup process.
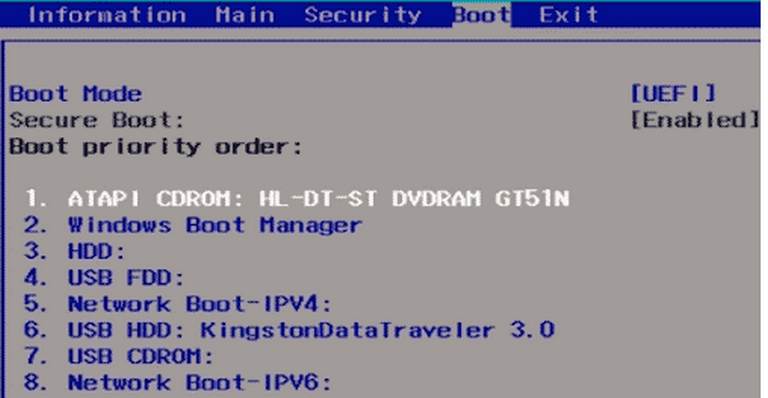
You can plug it out, and allow the system BIOS to take precedence. The option to this is resetting your BIOS to give preference to system disk every time you boot your computer. (Note: Refer to Solution 3 in this article.)
Here is a step by step process to check the boot order of your PC:
Restart your PC.
- Launch the BIOS. At first, it may be not very clear in the choice of keys to open the system BIOS.
- In most cases, the sets of keys appear on the screen just before the logo for the Windows Icon appears. They are possible either of the following: keys: Esc or Del, else F2, F8, F10, or F12.
- Get to the Boot tab section.
- Interchange the orders of the boot to bring the hard disc to option one.
- Ensure to save the changes to your settings.
- Reboot or restart the operating system.
Solution 2 Carrying out of a Repair of the Corrupted OS
In some instances, the error may persist despite having reset the order of booting. The nest possibility is a damaged OS and or corrupted system files.
A repair of the OS is more straightforward than a damaged hard drive. Before embarking on an OS repair, you require installable devices. Have in place the Operating System files in either a CD or a DVD. Alternatively, you can use the USB drive, but this requires setting it as a bootable device.
Steps to Follow:
Boot the computer from an installation media (CD/DVD/USB), and once the Windows request setup, select “Next.”
On the screen, select the option “Repair your computer” and proceed to “Troubleshoot,” which takes you to the Advanced options.
From all the choices, take on “Startup Repair” first.
Some computers may not accept the option by displaying a rejection notice, “Startup Repair cannot repair this computer automatically.” Under such circumstances, other avenues to explore are a “System Restore.”
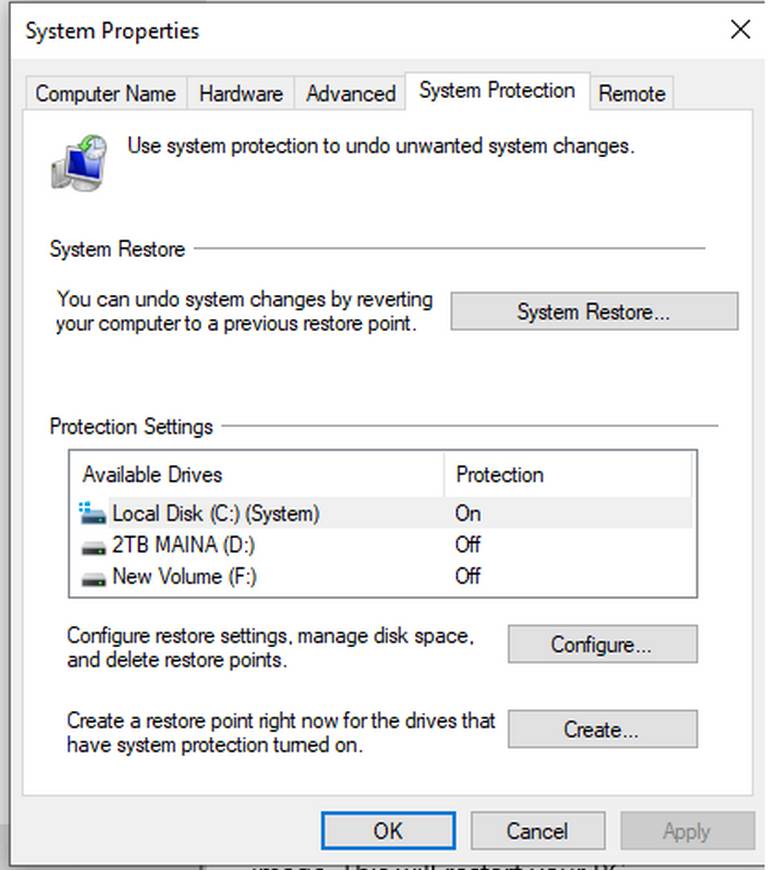
Solution 3. Fixing Damaged System Disks
When the system disk does not show boot order, chances are it has bad sectors. The drive may be connected and accessible by BIOS.
Disconnect the disk and connect it to another computer as part of troubleshooting the issues.
Install the drive in another computer. Attempt the following options:
1. Is disk Recognizable? If Yes, Run CHKDSK Command
Start your Command prompt as the Administrator and run the CHKDSK command.
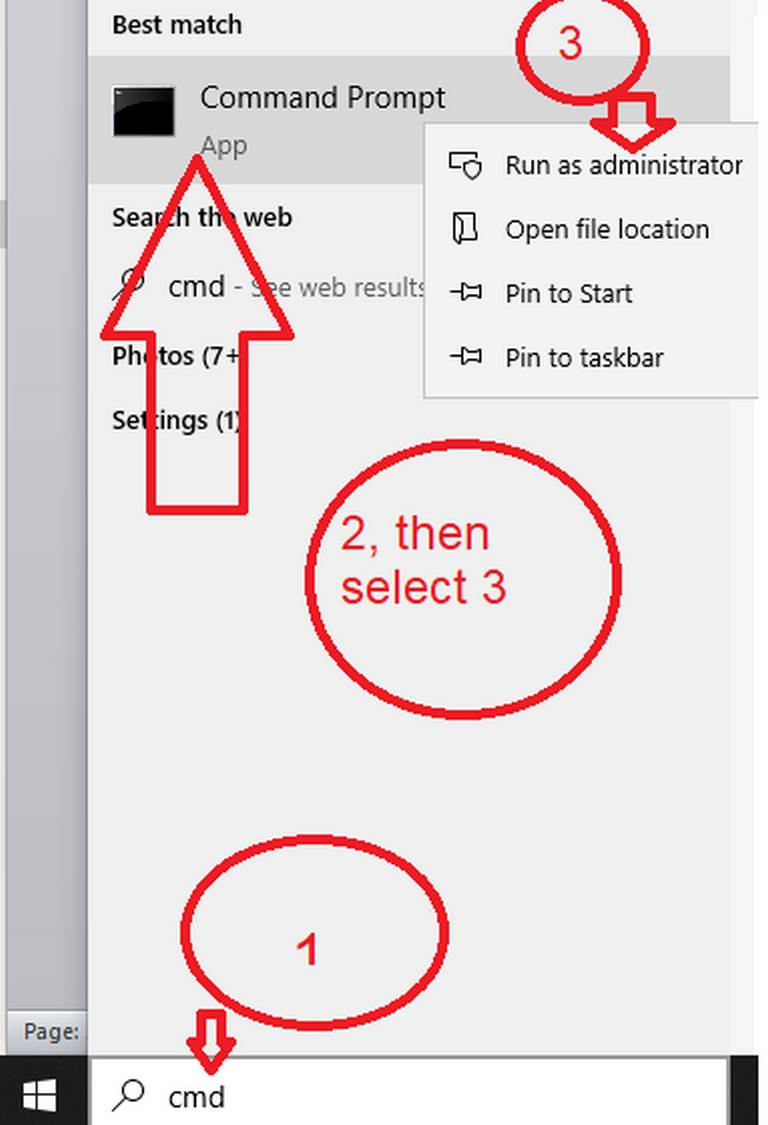
It helps in finding and repairing the existing disk errors. On most occasions, as a user, you may not know the exact error. Therefore, running CHKDSK is a great option to try out.
Here is a comprehensive guide to help you repair bad sectors using the command prompt.
2. If Disk is Unrecognizable
Hard drives may not be detectable even when installed into a proper functioning PC.
Part of the probable causes is:
- An outdated driver
- Conflict in drive letters
- Corruptions that may be physical
An unrecognized hard drive may result from arrays of many triggers resulting in the need for equally advanced solutions.
Helpful Notes:
Resolving the error – DISK BOOT FAILURE INSERT SYSTEM DISK requires a systematic approach. It’s great if helpful questions arise and critical replies obtained among other vital tips.
- What is the version of your PC’s BIOS?
- How can you access it easily? Sometimes, keeping the purchase manuals of your hardware is a very helpful workaround.
- Here is a trick to knowing the BIOS version to your PC( working with Command prompt)
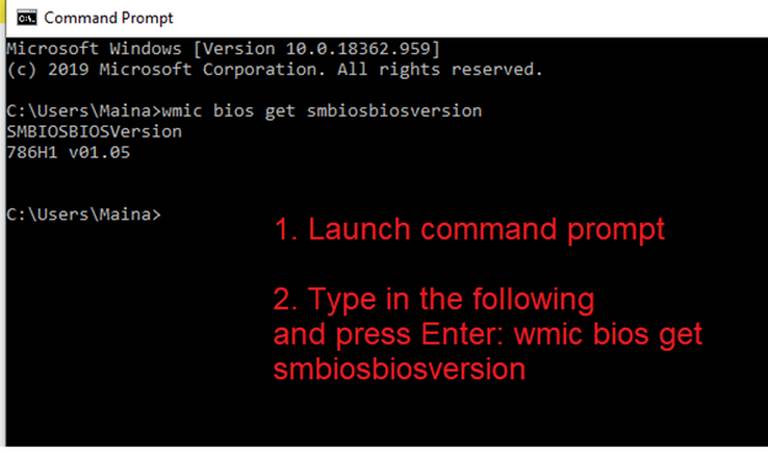
- Keep bootable devices at hand. Ideally, take time to master the skill to create one. Keeping your bootable device and OS installers safely is a helpful insight.
- Under some circumstances, it may require professional intervention. And do not shy away from contacting one for help. You are better off seeking help instead of attempting tricks you are not so clear. You could lose your data instead, while it may have been a boot issue like DISK BOOT FAILURE INSERT SYSTEM DISK error.
Final Words
Every computer error has a trigger behind it, and so it’s the case whenever this one occurs: DISK BOOT FAILURE INSERT SYSTEM DISK.
Should your PC misbehave in that order, compose yourself. Sharpen your knowledge following the solutions shared in this write-up.
The brainstorms are in order from easiest or hardest. Hoping that you bounce upon a helpful one, as you read and implement the steps shared.