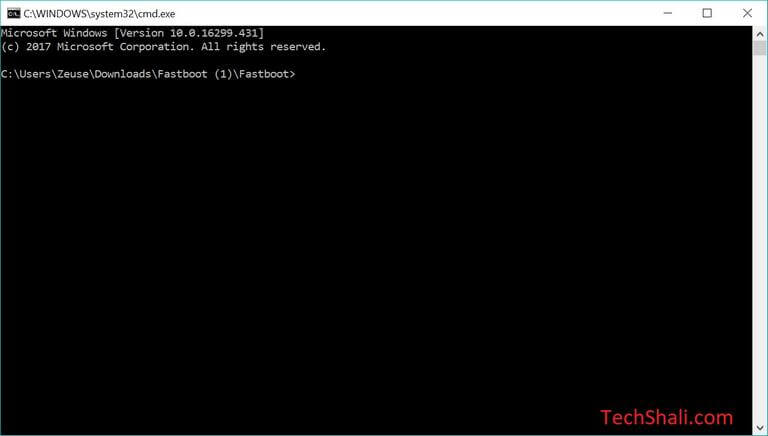How to Enter Download Mode on Samsung Galaxy J4 Core
The download mode becomes essential when it comes to manually apply the update process. On Samsung smartphones, this mode allows users to flash stock firmware and updates through official tools including Odin and Samsung Kies. Since this mode is linked to the update process, that makes it so important that you should know aware of it. In this tutorial, we’ll help you to boot/enter download mode on Samsung Galaxy J4 Core smartphone so you can connect it with Odin and other Android tools to apply some manual actions.
Most of the time, users seek this mode to update or downgrade their smartphone. We are certain with the fact that most of the OEMs release updates based on regions. Some users get updates quickly. Whereas, it takes several months to reach new updates to some countries. Thus, to over this problem, you can manually flash such updates using Odin or similar firmware flashing tools. However, you would need to boot the phone into the download mode. After that, you would be able to flash updates manually.
There are possibilities where you would require to flash/re-install the firmware on your phone. Users are more often towards this process when they end up bricking their smartphone. For Samsung users, this process is relatively much easier. There are some official tools including Odin that help to flash stock firmware/images on Samsung’s smartphones easily. That way, you can restore your phone to its working state. Or probably, if you’re using some kind of custom ROM, this way you can switch to its native firmware while restoring other stock aspects.
Throughout this tutorial, we’ll discuss some different methods to boot into the download mode on Samsung Galaxy J4 Core. Mostly, users rely on the common method that uses hardware keys to boot into this mode. Apart from that, there are other methods as well. Till the time all the hardware buttons are working fine certainly, the first method works. In such cases where you cannot use the first method, we have some alternatives that are rarely used. However, they can be helpful in tough times when you find one or more physical buttons aren’t working as expected.
There’s a certain way that you need to press the hardware keys to boot the Galaxy J4 Core into the download mode. For the rest of the methods, you need some preparation. For the first method, you apply it any time and it works almost all the time. The method remains the same with most of the Samsung’s smartphones lacking the home button. That means you can apply this tutorial on different models and smartphones. Now, we should get started with the first method and boot this smartphone into the download mode using the hardware buttons.
How to boot download mode on Samsung Galaxy J4 Core
- Power OFF your phone using the power button.
- Now, press and hold Volume Down and Power keys together for a few seconds.
- Release both the buttons as the boot screen/logo appears.
- Now, it should reach the Download Mode.
If a warning screen appears, use the volume Up button confirm your action. That’s the way to enter into the download mode on Samsung Galaxy J4 Core smartphone. You should master this method within two or more attempts.
These steps are applicable on other Samsung’s smartphones sharing same hardware button configuration. Since you’ve booted this device into the download mode, now you’re all set up to connect with different Android tools like Odin, Smart Switch and Samsung Kies.
Thereafter, you can perform some official operations that include manual firmware and OTA updates. Whenever you figure that you’ve bricked your phone or somehow it becomes dead, you can re-flash its firmware. That works most of the time to revive the device. Apart from this, there are two more methods that you can use to access this mode on Android smartphones.
Moving ahead, we will discuss ADB commands that boot the device into download mode. The most noteworthy fact is that doesn’t include the use of the hardware buttons.
How to enter download mode using ADB commands on Samsung Galaxy J4 Core
This method is mostly followed by Android developers while they work with the Android Debugging tool (ADB). There are plenty of ADB commands that carry different tasks on Android phones without using the hardware keys. If you’re unable to use the first method for some reasons, you should follow this one. Through ADB commands, we can boot the Samsung Galaxy J4 Core into download mode and other modes as well.
Must see:
- How to enable USB Debugging on Samsung Galaxy J4 Core
- List of best games to play on Samsung Galaxy phones
Before we can get started with this method, there are some requirements that you must complete. The following prerequisites and make sure to complete them:
- You need a Windows-based computer, laptop or desktop.
- You must have the original USB Cable of your phone.
- Download and install the Samsung USB Drivers on your computer from →here. That will help your phone connect with the computer properly.
Now, you can proceed further and apply this method to access the download mode on your phone without using the hardware buttons.
The following instructions should help you follow this method:
- Start by downloading the minimal ADB tool (fastboot tool) from →here. Unzip the package and double tap on Run Me.bat file. That will open command prompt like this:
- Connect your phone to the computer using the USB cable.
- Now, type following command:
- adb devices – This command will list all the connected devices. If you don’t find your phone, re-install the USB Drivers, restart your PC and connect your phone again.
- Now, type the following command:
- adb reboot bootloader
- That should force your phone to boot into the download mode.
You’ve done it. These steps are required to access download mode through ADB commands. This method doesn’t use the hardware buttons. That’s the advantage of this method.
So, it ends our tutorial here that explains two different methods to boot Samsung Galaxy J4 Core into the download mode. When it comes to using the Odin or similar tools, you need this mode. Hopefully, now you should be able to complete the update/upgrade/downgrade process on your phone.
If you’ve any problem on your phone or doubt about this tutorial, do let us know. You’re most welcome to make comments. We would appreciate your feedback and answer your question thoroughly.