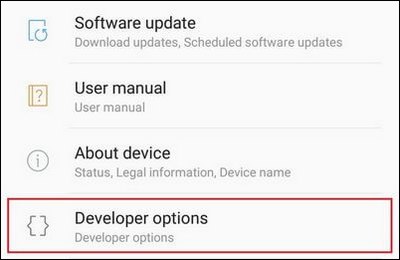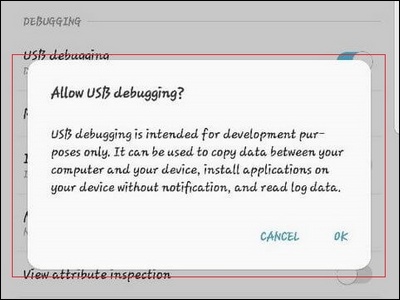How to enable USB Debugging on Samsung Galaxy J4 Core
The Android OS has a multifold of features and options for better customization and personalization. You should aware yourself with the basic things that should help you use your phone smartly. In this tutorial, we’ll learn how to enable Developer Options and USB Debugging on Samsung Galaxy J4 Core smartphone. Both the options are important to Android users and should help you troubleshoot and configure your phone for better performance and productivity. You can easily unable access and enable these two options on your anytime you want.
Recently launched, the Samsung Galaxy J4 Core runs on the latest Android Oreo operating system. That ensures that you get the latest features and the user experience remains good. To go further and make the experience more rewarding, users usually switch to custom firmware and third-party apps and mods. Of course, that’s pretty good. However, most of the time we have seen that people eventually switch to the native operating system for good. If you ever wish to switch to stock firmware or re-install the firmware for any reason, probably, you would need to enable USB Debugging option first.
Basically, the USB Debugging option allows the device to get connected to Android utilities and tools like Odin, Samsung Kies, Smart Switch, PC suits, and similar ones. Therefore, sooner or later, you would indulge with such tools and things. And before we get our hands on the USB Debugging option and activate it on Galaxy J4 Core smartphone, we need to enable the Developer Options first. That unlocks the USB Debugging and many other features. Basically, the Developer Options is supposed to be used by the Android developers.
It allows developers to debug, and test developments and bring us useful apps and games. Most importantly, accessing these two options won’t void the warranty on your phone. Nor they have any negative impact. Therefore, you can use these two options on your phone any time you want. If used correctly, the Developer Options can help you improve performance and productivity on your phone. This menu allows users to edit core settings that include animations, DPI, background process, services, renderer, and many more. If you’ve been seeking ethical methods to improve performance, you should explore this menu thoroughly.
There’s a certain method that activates the Developer Options on Android phones. So, you don’t have to indulge with any kind of third-party application or service to activate this feature. This feature comes hidden on most of the Android phones, so ordinary users wouldn’t use them. Most probably, we need the USB Debugging enabled while we perform some update/upgrade related operations. While we use the Odin/Samsung Kies to flash official firmware files, it is necessary that USB Debugging is enabled. Otherwise, that process might have no effect on the phone.
Also, while we deal with ADB commands (Android Debugging), the USB Debugging is needed. If it doesn’t, the ADB tool won’t be able to detect the phone. These are the main cases where you need to enable the USB Debugging on your Samsung Galaxy J4 Core smartphone. For that purpose, should follow this tutorial. This won’t take your much time. Once you perform these steps, there’s nothing tough to learn them and perform anytime you want. This procedure remains the same for most of Samsung’s phones released recently. Now, just follow the below steps to enable Developer Options on your phone:
How to enable Developer Options on Samsung Galaxy J4 Core
- Open the Settings on your phone.
- Tap on ‘About Phone’ entity and tap on it.
- Tap on ‘Software Information’.
- Then, locate ‘Build Number’ and tap 7 times on it.
- That will activate the Developer Options on your phone and you can access it through Settings->Developer Options.
That’s the only way to enable the Developer Options on Samsung Galaxy J4 Core smartphone. Now, you can access this menu anytime you want through the Settings menu.
We strongly recommend you to thoroughly explore this menu. You would be amazed to know how useful it is. Through this menu, you can adjust animations and regulate background processes for better performance. Additionally, you can extremely customize your phone with custom DPI and hardware rendering selection.
If you want to take full advantage of the Developer Options on your Galaxy J4 Core, you must read this guide. That explains multiple uses of this menu for better performance and user experience. That’s the first of this tutorial.
Since you’ve got the access to the Developer Options, now, you should proceed further and enable the USB Debugging. The following instructions should help you get this process done. Just them exactly as we mention.
Enable USB Debugging on Samsung Galaxy J4 Core
- Open the Settings menu.
- Now, tap on the Developer Options.
- Then, locate ‘USB Debugging’
- Tap on this entity to enable the ‘USB Debugging’:
- Give your confirmation to enable this option.
- Exit this menu.
That’s it. You’ve successfully enabled the USB Debugging feature on your Samsung Galaxy J4 Core. Now, you can go further and connect your phone with almost all Android tools and update/upgrade your phone. You can keep this option turned ON all the time, it won’t hamper your phone in any way.
That ends our tutorial here that explains how to enable Developer Options and USB Debugging on Samsung Galaxy J4 Core. We hope that our readers would find this tutorial relevant and helpful. If you’ve been seeking a solution to any other problem, do let us know. We would love to help you out and provide an appropriate solution to your problems. Stay connected with us for more useful tutorials and lists.