How to Enable Developer Options on Huawei Mate SE [+Useful Tips]
The Huawei Mate SE is one of the best seller smartphones on Amazon.com. This smartphone features fantastic hardware specifications and comes with a very affordable price tag. It is packed with Android 7.0 software and upgradable to the Android 8.1 Oreo software. Within the Android OS, there are tons of features and options that make easier to operate and maintain the smartphone. The Developer Options is one of the most precious features fabricated to Android phones. In this tutorial, we’ll help you access/activate the Developer Options on Huawei Mate SE and then enable USB Debugging through it.
Almost, all OEMs keep this menu hidden within the operating system. The Developer Mode is supposed to be accessed by the Android Developers. It has several features that help in the Android development process. For ordinary users, it looks useless on the surface. But within this menu, there are many powerful features that can drastically improve the performance and user experience— if used correctly. We detail you some of the important uses of the Developer Options on Huawei Mate SE. Once you have enabled the Developer Mode, then you would be able to access and enable the USB Debugging options.
This option becomes necessary while we connect our smartphone to the computer for development purpose, while we update our manually, transfer files and so on. That means sooner or later, you’ll need to enable the USB Debugging on your Huawei Mate SE smartphone. Apart from this, the Developer Mode has several other features that help improve performance. Through this option, the user can control the extent of animations, background processes, DPI, and much more. Therefore, we highly recommend users get familiar with this menu. Certainly, it will help in multiple ways.
Enabling the Developer Mode on Huawei Mate SE is easier. The method is the same as we perform on other Huawei smartphones. Most importantly, accessing the Developer Options won’t hurt your phone in any manner. Neither it breaks the warranty of the phone. However, you shouldn’t use this mode unknowingly. That can impact several functionalities of the phone. That’s the reason why OEMs keep this menu hidden from the users. Let’s begin with the process and learn how to enable the Developer Options on this pretty cool smartphone:
Enable Developer Options on Huawei Mate SE
1. Turn ON your phone using the power button.
2. Pull down the Notification bar and tap on the Settings icon or simply open the Settings from apps drawer.
3. Under the Settings menu, scroll down to locate About Phone and tap on it. That opens the following screen:
4. Now, locate the Build Number and tap on it seven times. Each time you tap on it, it will trigger a message the X number of taps is required to become an Android Developer.
Once you tap 7 times, it will display a message like “You’re now a Developer”. That means the Developer Mode has been activated.
Now you can access it through the Settings menu.
That’s it. You’ve successfully activated the Developer Options Huawei Mate SE. Now, we can do other things like enabling USB Debugging, control animations, background process and much more.
In order to make the best of this mode, we have compiled a list of following things you can perform on Huawei Mate SE.
These should help in improving performance and user experience grade.
The best use of the Developer’s Mode on Huawei Mate SE
1. Enable USB Debugging
The USB Debugging is required while we update our phone manually, flash custom firmware, use ADB tools, and so on. Also, you’ll have to enable this option while connecting the device to the computer through a PC suite. Follow instructions given below to enable this option on the Huawei Mate SE:
- Open the Settings menu on your phone.
- Scroll down and tap on the Developer Options.
- Under this menu, look for “USB Debugging” entity and enable this option:
- Exit the Settings.
That’s how you can enable/disable the USB Debugging on your phone anytime you want. Now, you can connect your phone to PC and transfer files, update firmware and perform such actions.
2. Reduce Animations
When it comes to speeding up the phone, the Animations come first on the list. In Android phones, Animations occur throughout the time we use it.
To render these animations, of course, some processing power and battery life required. Thus, reducing these animations help in reducing the stress from the processor.
And simply, outcomes better performance, battery life and improves response time.
- Open the Developer Options.
- Under this menu, locate “Windows Animation Scale”, “Transition Animation scale” and “Animator duration scale” options:
- Now change the default value to 0.5X.
- Exit the Settings.
That will reduce the stress from the processor. Now, you should feel that your phone responds quickly and performs better.
3. Change DPI (like screen resolution, but not the same)
Yes, you can change the DPI value on Huawei Mate SE through the Developer Options. Reducing the DPI value increases the size of the on-screen content. It improves the readability of texts and icons.
And slightly improves performance as less power is required to render big objects as compared to small and complex ones.
- Open the Developer settings.
- Scroll down and locate “Smallest width”:
- Tap on it and change the default value to 320 or 340.
- Exit the menu.
Reducing the value will make things a little bit bigger. You’ll notice that now it is easier to read texts and icons.
4. Force activities to be resizable
You’ve must have already aware of the split screen feature. That allows using two applications simultaneously. However, it doesn’t work if one of the two applications doesn’t support this feature.
In that case, you can use this option – force activities to be resizable. Once you enable this option, it adds support for the split screen to existing applications.
- Tap on Developer Options.
- Scroll down to the bottom of the screen to locate force activities to be resizable:
- Enable this option.
- Exit the menu.
That’s it. Going ahead all applications will adopt the split-screen feature.
That ends our tutorial here and we hope that our readers would like. So, that is how we enable the Developer Options on Huawei Mate SE and use it effectively. Please share your valuable thoughts and views on this tutorial. Stay connected with us, we’ll be bringing more useful content soon.
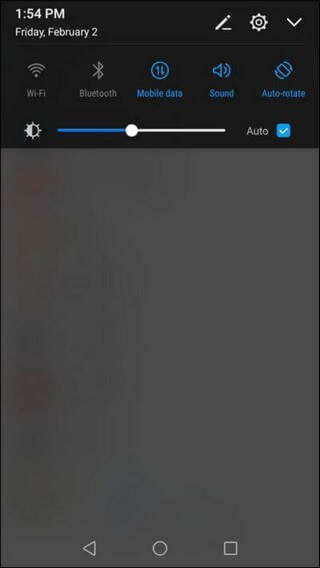
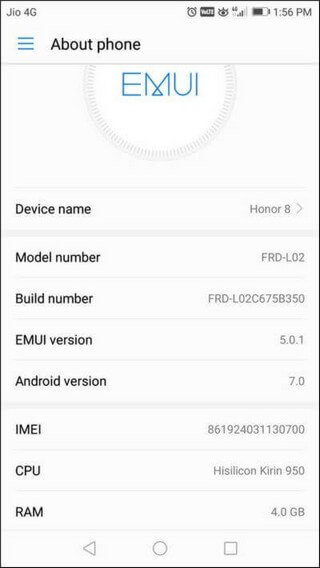
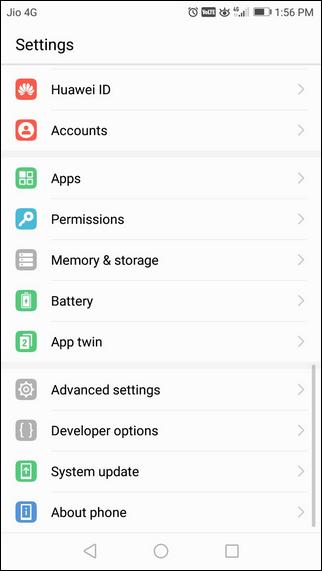
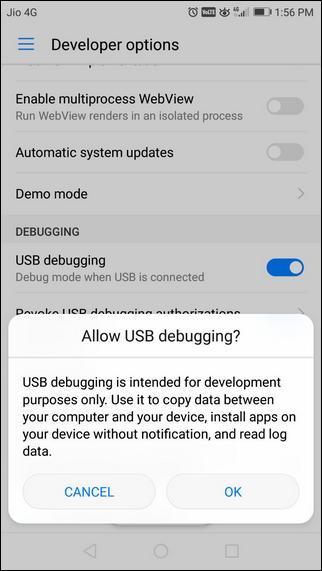
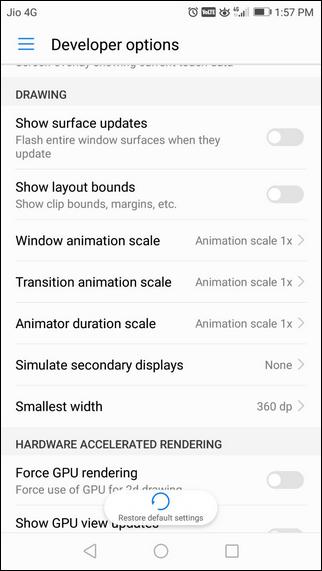
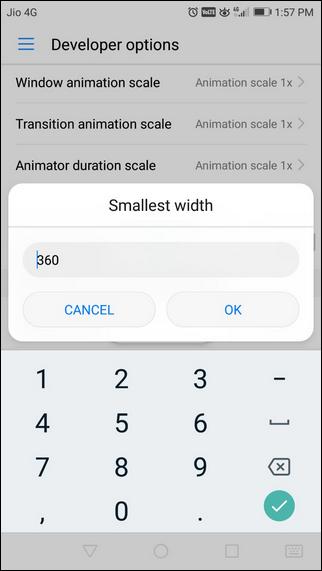
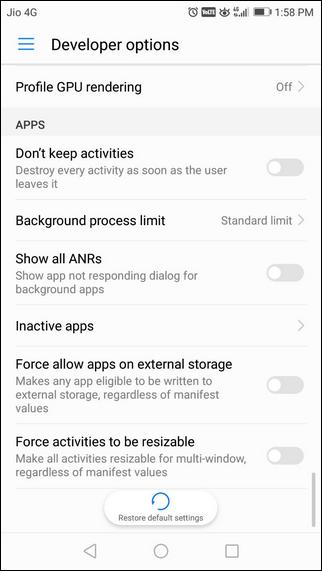
Hey, no matter how many times I tap build mode, nothing happens. Do you know what cause this?
Hi Rachael,
I do understand your frustration. If possible, try to share the screenshots of the Settings menu of your phone so I could help you more precisely.