DroidCam— Turn Your Phone Into A Webcam
In this guide, we help you download DroidCam on your Android and iOS phone and PC, and set up to use your smartphone as a webcam for free.
A few months ago I decided to retire my 8-year-old PC and I had to buy a new one…
A great leap in quality in every aspect… of components and software… all very fast and without any problem the new operating system recognized all my peripherals without even the need to install their drivers…
… everything is perfect except for my webcam, which is also quite “dated”, but is not detected at all despite days spent to find a solution…
Initially, I thought of buying a new one but then I started looking on the net to see if there was a way to use the camera on my smartphone as if it were the webcam on the PC and…. guess what… there is a simple, fast, and free method that goes by the name of DROIDCAM.
What is Droidcam:
This is software that works with two applications, one for your PC that acts as a client, and one to be installed on your mobile device (Android in this case) that acts as server software.
Basically it works by sending the data received from the mobile application (i.e. the smartphone) to the PC application that is listening, thus allowing you to use everything that is captured by the camera (photos and videos) on the computer.
Operating modes of Droidcam:
Droidcam works both via WIFI and via USB.
The first system of an operation via WIFI is the simplest and is also the one that I have personally tested because it is configured in 1 minute… is self-configured in 1 minute!
To use wireless connectivity you need to have a wired internet connection through a modem/router with wireless antennas… the router will then perform the work of connecting to the wired internet as usual and will use the wireless network to exchange data with the smartphone.
The USB connection is slightly more complicated but only due to the fact that you need to have pre-installed on your PC the connectivity drivers of your smartphone; many of you will already have them installed as it is common practice to download photos from the phone to the computer with the USB cable, but in case someone has not done it is necessary to make this small pre-configuration.
What you need to use Droidcam:
As already mentioned it is sufficient to download the two applications made available, one for PC and one for our Android smartphone or iOS smartphone.
The client for PC can be downloaded from the following link:
- Download Droidcam for PC here.
The server that goes on the Android smartphone can be downloaded from the Play Store, which is mandatory for anyone using an Android device.
Once you have installed the server on your smartphone and the client on your PC you are ready to use Drodicam!
Connecting to Droidcam via WIFI:
To use Droidcam via WIFI, simply turn on the wifi of our router and make sure that the smartphone can connect to it…
N.B. We remind you once again that for this mode is necessary that the INTERNET connection is via cable so that the wifi network can be fully used by Droidcam.
Once opened the wifi communication between PC and smartphone, start the PC client… that will appear as the following screenshot:
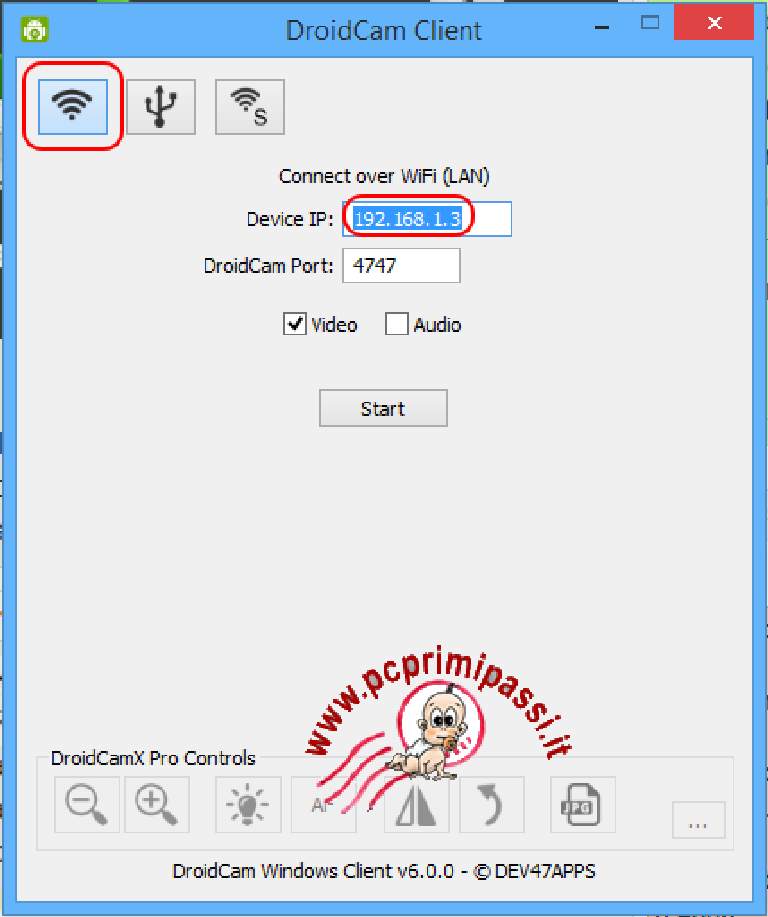
initially, the values circled in red WILL NOT BE PRESENT because we must obtain them from the server on the smartphone…
To get the address to use just launch Droidcam on your smartphone and it will automatically give us the values to enter on the client-side of the PC…
Let’s insert the values read on the smartphone.
Video and audio:
As you can see it is expected that the user will use both the camera and the microphone of the mobile device… it is up to the user to choose whether to use both…
The PC-SMARTPHONE alignment situation:
If we have done everything correctly, here is the situation we will face between the two PC and Smartphone devices:
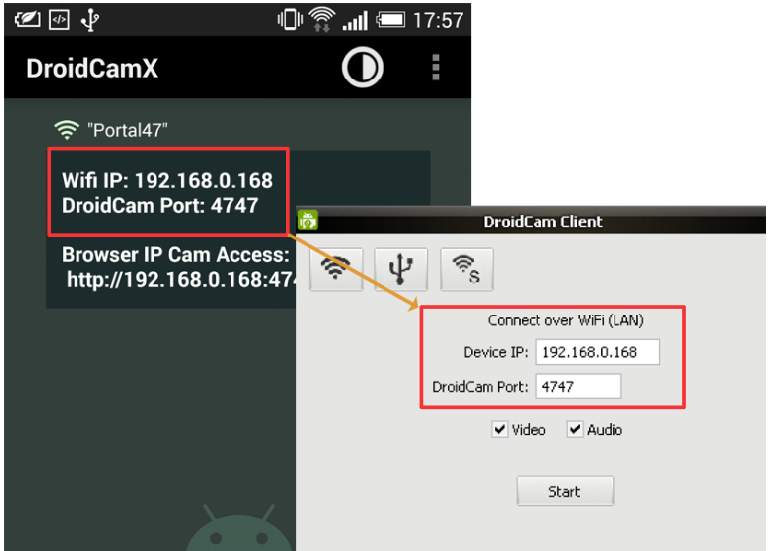
Startup:
To start acquiring the signal of the camera (and possibly the microphone) through Droidcam, simply press the START button… nothing could be easier, right?
We can immediately see the signal acquired by the camera of the smartphone on the pc….beautiful, stable, and fast!
Settings, how to change quality, framing, zoom, and more:
For those who need to change some settings such as rotate the frame, zoom, change the quality of the image or other you can act directly from the app for those who have the PRO version to pay.
For all others, it will be sufficient to connect with your browser to the IP address assigned to us to have a web-style screen that allows us to change some useful parameters.
In the following screenshot, I focus on the object to rotate the frame but the other settings are also visible.
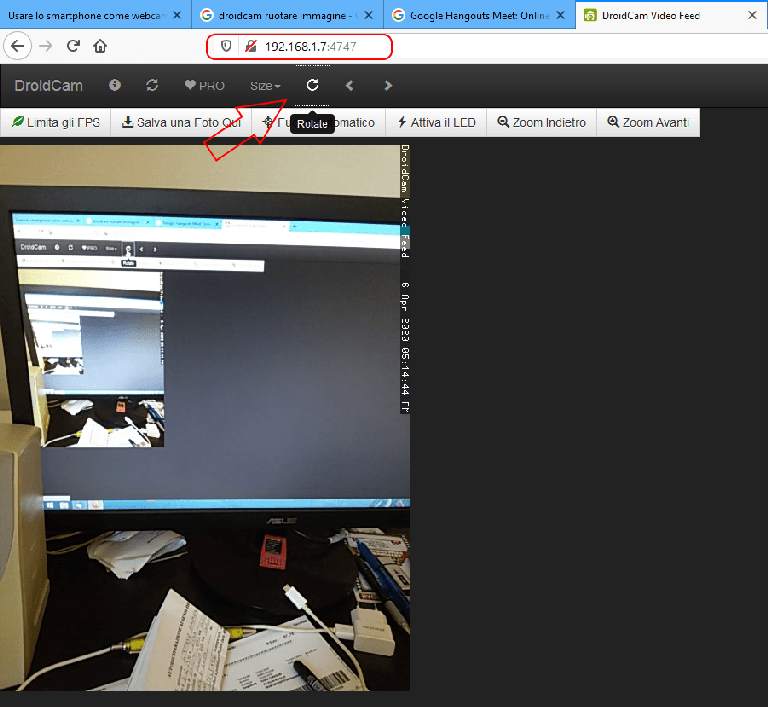
Using Droidcam in daily practice:
Nowadays it is very common to have to participate in a video conference, an online course or other… using this system to do so provides convenience, money-saving and incredible portability.
Depending on the model of the smartphone you have, you’ll be able to get a fairly good quality, which can become excellent if you switch from the free version to the paid one… which in any case does not offer a great improvement in quality, especially given the high image standards that cell phones offer… but that’s another story.
The signal acquired by Droidcam means that the camera (and possibly the microphone) of your smartphone can be used in famous and well-known messaging software, such as Skype and the like…
No problem using it with web applications now famous for video conferencing such as Google Meet and Zoom or others… Just configure everything before connecting to the site of the service and it will recognize without problems the Droidcam webcam and its microphone, but giving the possibility to change the configuration in order to use it in a hybrid way… for example, it will be possible to use the smartphone webcam through Droidcam but choose the microphone integrated into the PC if you wish.
Important note for Skype: in order to use Droidcam on Skype you must download and install the Skyper desktop version, otherwise the virtual webcam created by Droidcam will not be detected.
…it’s a quick, free, and fully functional way to have a video camera without having to buy one!