How to Download All Emails and Attachments From Gmail at Once
One of the features of Gmail is the ability it offers to save email messages and attachments. However, at a certain time, we may find that we are occupying a large part of our space or we want to free it up and download all our emails and files on the PC to be able to consult them whenever we want if we need an Internet connection. Next, we are going to show you how to download all your emails and attachments from Gmail.
There are many messages/emails and attachments that we can store in our Gmail mailbox, hence downloading messages and files can be quite a heavy task if we have to do it one by one. Therefore, we are going to show how we can download all emails and files from our Gmail account.
To do this, we are going to use a service that Google itself offers us. We refer to Google Takeout, a service wherein addition to being able to download all Gmail email messages, we will also be able to download data or information associated with other Google services.
Download all emails and attachments from a Gmail Account
To use Google Takeout, all we have to do is follow this same link once we have logged into our browser with the Gmail account, and then we will see how a list of all the data that we can download appears. If we go down, we will see that among all of them we find the Gmail option, which allows precisely what we are looking for, download all the attachments and messages from our email account.
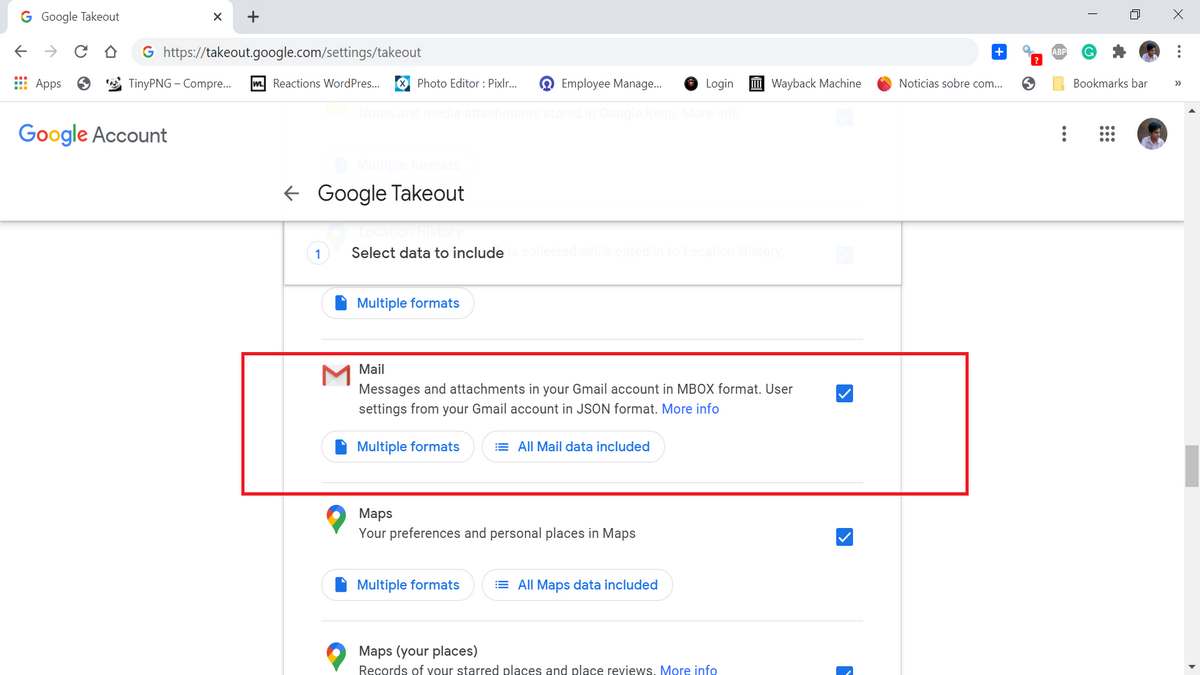
In this way, we will have to make sure to check the box that is displayed next to this option and deactivate the rest of the options so that the download is only of the Gmail data. In addition, we will see that we can also indicate from which folders we want to download all the messages and files in our tray by clicking on the button All Mail data has been included.
With everything ready and configured to our liking, all that remains is to click on the next step button that we find at the bottom of the Google Takeout page. Now, we can configure the file format in which Gmail messages and files will be downloaded. As we can see, the file format that we can choose is .zip or .tgz, and also, it is important to know that if it occupies many, it can be divided into several files.
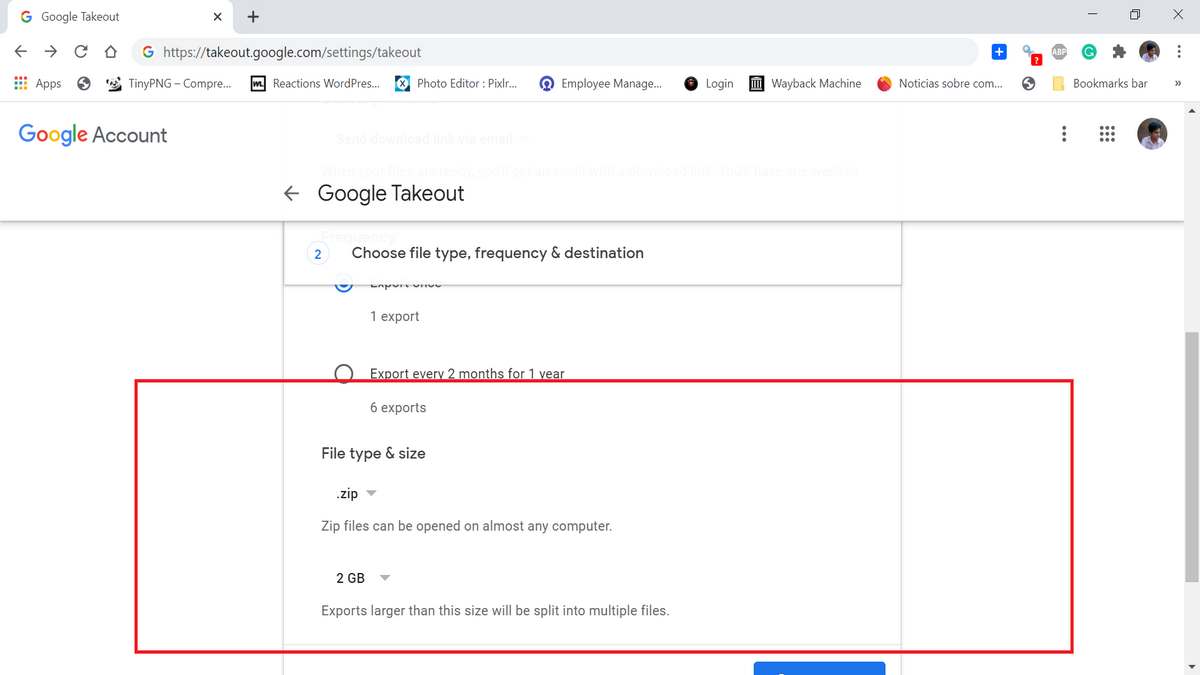
Once we click on the Create file button, we will be informed that the process can last several hours and even days, so we will receive by mail the files that contain the messages and attachments of our mail.
How to download a single email from Gmail?
We have seen the solution to download EVERYTHING we have in Gmail on our computer, but we may only want to save an email to have a backup copy or to consult it at any time without the need for an Internet connection. The Internet giant’s mail covers this possible for us thanks to one of its functions. We can download emails directly to the computer that can even be used later to add them to other emails as attachments. For it:
- We will visit Gmail on a computer
- We will open the email that we want to download
- We will click on the More button (icon with three vertical dots)
- We will click on the Download message option.
This will download a file with an.eml extension on our computer and the name of the email in question. To open the downloaded EML files, we must have an email client installed on the computer. Otherwise, they will be files that we will not be able to view in any other way.
Once we have it on the computer, we can send it as an attachment following some simple steps that we explain below.
- We will visit Gmail on a computer
- We will write a new email
- At the bottom, we will click on the Attach file (clip icon)
- We will select the previously downloaded.eml file
- We will click open
- We can write more in the mail or simply send it directly
Download attachments
In the same way that we can download an email to our computer, we can do the same with an attached file, be it a photo, a compressed file, a PDF document or others. For this, we have several options:
Download to PC
- On the computer, we will access Gmail.
- We will open an email.
- We will hover over the thumbnail and then click Download.
Download on Google Drive
- On the computer, we will access Gmail.
- We will open an email.
- We will hover over the thumbnail and then click Add to Drive.
Download a photo from an email
Although it is not an attachment, we can download and save the photos that are within the emails.
Open Office document in Docs, Sheets, or Presentations
Gmail allows us to use the option “Edit with Google Documents / Spreadsheets / Presentations” to open a file from Microsoft’s Office suite with its online editing tools. The options that we then have are:
- Edit
- Share
- View version history
- Collaborate in real-time
To see other email options, we’ll click File> Email.
Download attachment on Android
- Open the Gmail app on an Android phone or tablet.
- Open the email.
- Tap Download.
If a photo is embedded in an email message instead of attached as an attachment, on your Android phone or tablet, open the Gmail app.
- Open the email.
- Press and hold the photo.
- Tap View Image.
- Touch the photo.
- In the top right, tap More More.
- Tap Save.
Download attachment on iPhone and iPad (iOS)
- Open the Gmail app on an iPhone or iPad.
- Open the email.
- Tap the attachment to open it.
- Tap the attachment again.
- In the top right, tap Share.
- Tap Save Image.
On iOS, the option to download the rest of the attached files is not offered, having to resort to third-party applications to be able to view them. These applications will be in charge of saving a copy of the attached document, something common in this operating system.
So that’s how we can download all of our emails and attachments we have on our Google Gmail account. If you have different Gmail accounts, just follow the same procedure. Do you have a query or you just stuck somewhere, you can drop your comments below. We would be happy to help you further.
Once it has been downloaded locally and removed from google what application can be used to view the local data?
Hi Jon,
Mostly, you can use Office applications like MS Word, PDF Viewer, etc to open most files.