Alexa on PC: How to use this assistant on your Windows computer

In this article, we teach you two best methods to get Amazon’s voice, Alexa assistant on your Windows computer. First, we explain how you can install Alexa on your computer, so you can get access to your home smart devices on your PC, as well as have voice control with Alexa on the PC itself.
The first step of all is you, if you have never used Alexa and do not have any Amazon device, already download the Amazon Alexa app on your mobile phone. Download it on PlayStore and log in with the account linked to Amazon.
And just to warn you, this tutorial was done using a copy of Windows 10 and activated. We have not tested with Windows 11 or systems prior to Win10, but I believe it works.
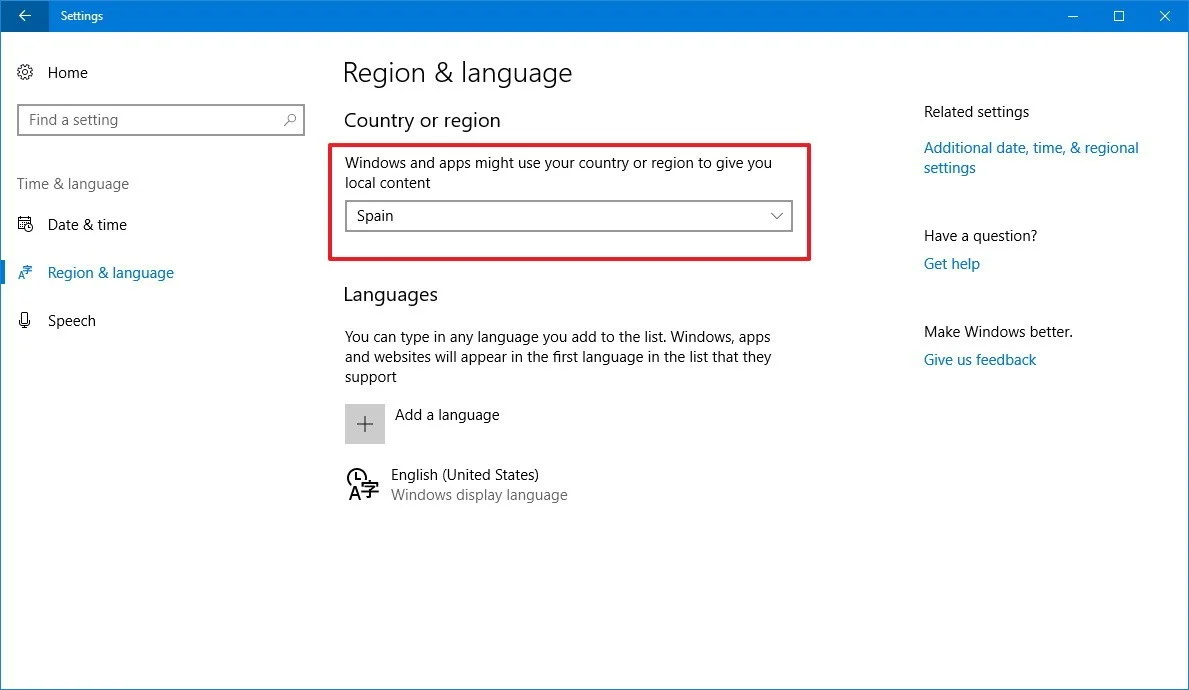
Alexa app on your computer
Step 1 – To be able to use the Alexa app on your computer you will need to download it from the Microsoft Store, but currently, Amazon has not released the application for most countries. However, there is a way to get access, for this you need to change the region of your computer:
- Search in the start menu for “Region settings”;
- Change to “United States” in “Country or Region”, where the app is available;
- Once this is done, you can search for Alexa in the Microsoft Store and the app should already appear even without restarting the PC (if it doesn’t, restart it);
- Click to install, wait for the download and then you can click to start;
Step 2 – When you open the app you will see an initial screen and in the sequence, the app will ask you to log in with your Amazon account.
In some cases, the app pulls your default address as soon as you confirm the login and shows an error indicating that it is unavailable in your country. If this is the case on your computer, follow these steps below:
1 – Change the address in your Amazon account
- Open your browser;
- Access the Amazon site;
- Log in with your account;
- Go to the top right corner under “Accounts and Lists” and click on “Manage your content and devices”;
- Go to preferences and in “Country and Region Settings” change to a US address (Just click on Change your country/region)
- You need to change the address: just copy the one that appears at the moment 3:47 of the video or in the image in the gallery;
- After filling and confirming it will alert you that you will lose access to Kindle content from your region and will have access to the US one, which you can just reverse and I’ll teach you how;
- Click update and that step is done;
Step 3 – Now open Alexa on your computer, log in, agree to the privacy options, choose your preferred options and you can switch to using Alexa on your PC.
To revert the account options to Portuguese just go to the same place you went to change the region in the Amazon account with the addition of another step. You need to go to “Learn About” or in:
- “Click here to learn more about other Amazon sites that are eligible to buy based on your country of residence”;
- Click on Learn More in the little text that will appear;
- And on the page that will open you click on the highlighted button to transfer the account;
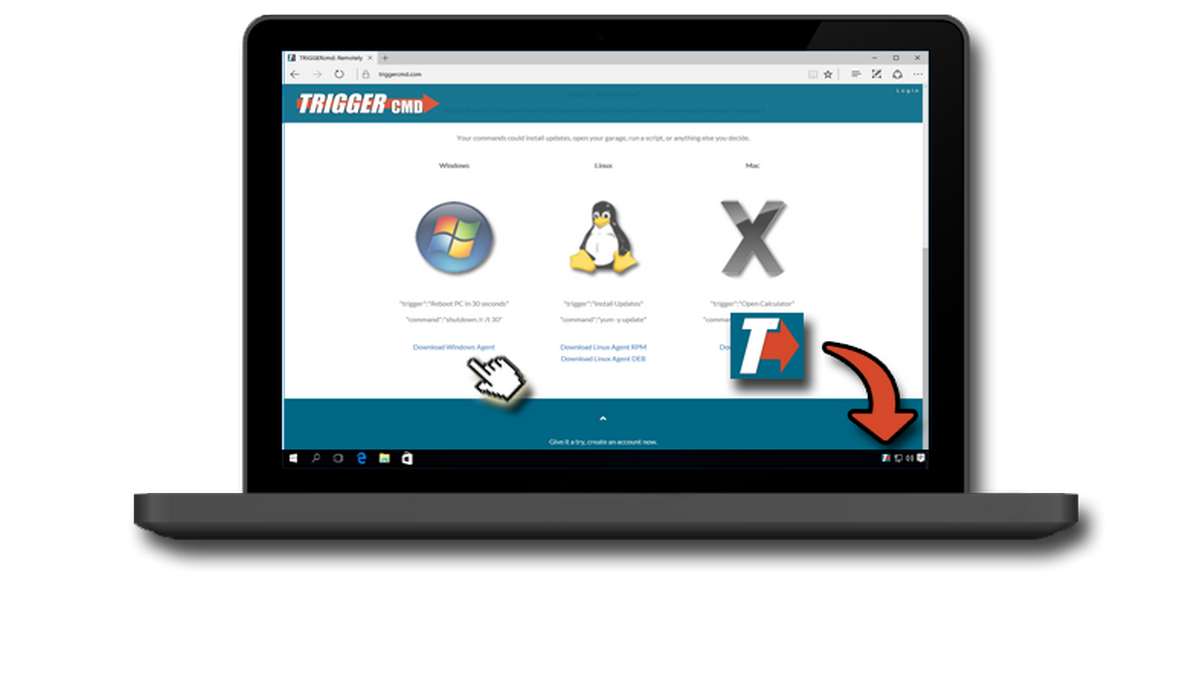
Method to control the PC with Alexa
Step 1 – The first step is to access the TriggerCMD.com website. And you will need to log in to the website to get a free key. The site is “broken” characters but look for the options listed with that in mind.
Scroll to the bottom of the page and click “Create an Account Now”. You can sign in with your Google account, Twitter account, Facebook account, or create an account with any email address.
Once you are logged in, go to Instructions and you will see the key that will be used in the program.
Go to the main page of the site, scroll down to the part where it shows the download options, and download the program file.
Install and paste the key available therein instructions and click “Sign In”.
Step 2 – Back on the website page and clicking on “Your computers”, you can already notice that your computer has been added.
After the app is already installed, you can open it by searching for the name in the start menu or by opening it from the bottom right corner, or from the shortcut.
You are presented with a list of saved commands and can choose to open the browser and shut down the computer, for example.
The cool thing is that if you search the internet for CMD commands you can program some others, which can make the game quite interesting
Step 3 – Then the third step is the Alexa app configuration
You need to search for the Skill TriggerCMD and activate the TRIGGERcmd Smart Home in the app
The Alexa app will already recognize the Windows commands placed as smart devices.
So once you have made the right settings on the website, added the Trigger commands, and activated the skill, you need to set up routines in the Alexa app
As each command appears as a device in the Alexa app, you need to pay attention to the nomenclature. With the name in mind, go into settings and create a routine for each trigger configured on the computer.