How to uninstall a program on Mac?
If you’ve ever wondered how to uninstall a program on a Mac so that the space it’s using on your hard drive is completely clean, this is the article for you. We show you how to uninstall a program on Mac following the simplest procedure recommended by Apple. A step by step guide.
Each operating system has its own way of working. When a user switches from one system to another, for example, from Windows to macOS, doubts can arise in processes that, a priori, seem as simple as installing or uninstalling an app.
According to Apple, the recommended way to remove programs on a Mac is to use Launchpad or the Finder. Let’s take a look at the procedure in each case.

Uninstalling Mac applications with Launchpad
Launchpad is an application that allows you to find and open apps on your Mac quickly and easily. It also allows you to organise applications into different folders.
- To access Launchpad, just click on the icon
with the rocket icon in the Dock. You can also type the name and press the “Return” key.
- All programs downloaded from the App Store or bundled with macOS can be managed through Launchpad.
- To delete an application:
- Open Launchpad and look for the app’s icon. If you don’t see it, you can enter the name in the search field at the top of the screen.
- Click on the image and hold down on the app until they all start to move.
- Click on the X next to the app you want to delete. Apps that are required to be present on the Mac or that do not come from the App Store will not display the X for removal.
- Pressing the X will display a message such as: Are you sure you want to delete the application “App Name”? > Press the “Delete” button to uninstall it.
Please note that uninstalling programs from your computer does not cancel any subscriptions you may have made to them.
To unsubscribe from an app on your Mac, follow these steps:
- Open the App Store and click on login or your name if you are already logged in.
- Click “View info” on the user icon at the top of the window.
- Scroll down the page you are accessing until you read “Subscriptions” and press “Manage”.
- Find the subscription you want to manage and click “Edit”.
- Choose the “Unsubscribe” option. If you don’t see it, you have already cancelled it.
How to uninstall a program on Mac with Finder
The Mac Finder ( ) is the app that lets you find and organise documents, folders and other files on your computer. It’s similar to Windows File Explorer.
Finder runs automatically as soon as you start your Mac and stays open even when you’re using other applications. It has its own menu and shows you the contents of your hard drive or other storage devices through windows and icons.
To delete apps with Finder:
- Open Finder and click on “Applications” in the side menu. Most programs are located in that folder. If you don’t see it, you can use Spotlight (search engine icon or magnifying glass).
- Note that some applications have their own “uninstaller”. In this case, it will appear in the folder “Uninstaller of -application name-“. Click on it and follow the instructions on the screen.
- For apps without an uninstaller, once you have located the app, hold down the “Command” key and double-click on the icon.
- Drag the app to the “Trash” or select “File” > “Move to Trash”.
- You may have to enter your Mac username and password to move the app to the “Trash”.
- To remove it permanently, go to “Finder” > “Empty Trash”.
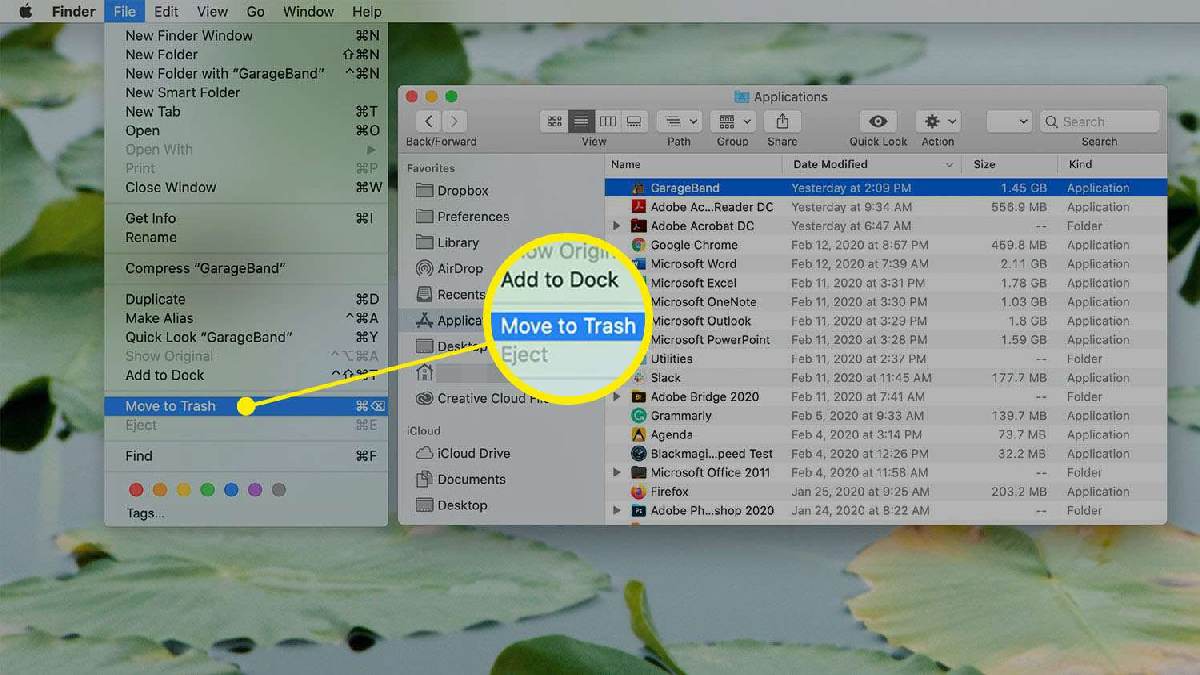
According to Apple, uninstalling software on a Mac without an uninstaller can leave “junk files” in system folders. In the long run, these “system files” can cause problems in the operation of the computer.
To avoid this, there are a number of Mac-compatible “cleaner apps” available in the App Store. This is the case, for example, with:
- Cleaner-App, with a rating of 4.3.
- CleanMyMac X, rated 4.4.
- Cleaner One (Lite): Disk Clean, with a rating of 4.6.
Although we have talked about what a cleaner app is and why not to use it on your smartphone, apps or programmes for cleaning system files on Mac have a different purpose and a different type of operation. Always use official App Store apps.
Remove apps from iPhone, iPad, or iPod touch
To delete an app on an Apple mobile device such as iPhone or iPad:
- Press and hold the application icon.
- Select “Delete app”.
- Click “Remove” again to confirm.
Note that uninstalling an app that comes bundled with macOS deletes user data and related configuration files, which can affect system performance.
As with Mac, uninstalling apps from iPhone or iPad does not remove any subscriptions that may have been made to those apps. To do this, go to “Settings” > “Your name” > “Subscriptions”. Select the one you want to remove and click “Cancel Subscription”.
We hope this article has been of interest to you. We invite you to follow us on our social networks and keep you informed about tips, news and trends in the technology sector.