How to Get Windows 10 Running Fast, With These 13 Easy Ways
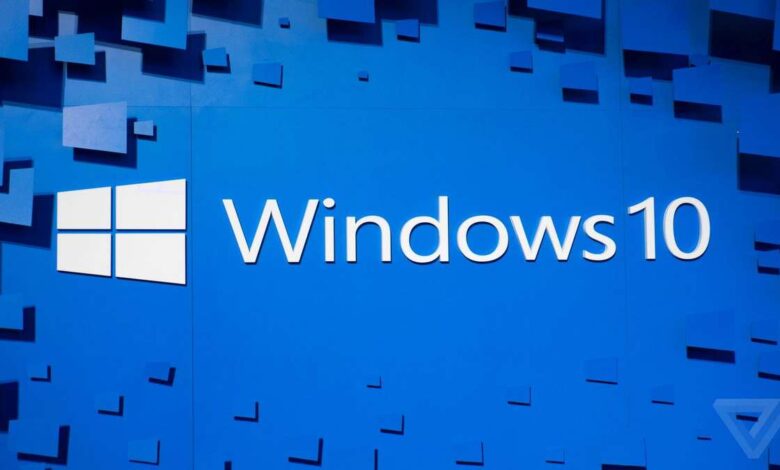
How do I speed up Windows 10? There are several ways to optimise the performance of your computer and laptop. Read about it in this step-by-step guide to speeding up your Windows 10 operating system on Techshali.com.
Are you really wishing Windows 10 to stop being slow and irritating but you don’t want to reinstall it? Follow these simple steps to decrease the OS’s load by disabling some features that you don’t use. Here are some tips to speed up Windows 10.
It’s nice to have a transparent Start menu. However, do you really need it when Windows 10 is already slowing down? It’s a no! Transparency and turning it off is the first step to a more efficient operating system.
These steps will disable transparency in the Start menu:
- Start > Settings > Personalisation > Colours;
- Locate Transparency Effects, and then move the slider to the Off position.
Special effects can be disabled
Special effects are not important if you work all day, opening many windows with files, folders, and tabs. If your goal is to increase the performance of Windows 10 or your work, you don’t need animations, smooth scrolling, shadows, and animations. It’s time to turn it off You can see special effects in Hollywood movies.
These steps will disable any effects
- “Control Panel” > System and Security > System > Advanced System Settings > System > Setting;
- Select the item “Ensure the best performance” from the section “Visual Effects”.
All effects will be removed by these steps. To restore what your eyes have already experienced, you can make manual adjustments.
Get rid of the autoloader
How can you tell if Windows 10 is in need of help? Keep track of the boot time of your operating system. After you have had a chance to walk your dog and take a break from the computer, it is time to clean the autoloader. We’re not trying to be intimidating. However, if your operating system takes longer to boot, these are the steps you should follow:
The Task Manager is now open. This can be done by pressing Ctrl + Alt + Del or opening the Search box, and entering “Task Manager” in the Search box. The computer will display the application you are looking for.
- Navigate to the “Startup” tab.
- Sort by the column “Startup impact”
- Next, right-click on the application and select “Disable”.
You can choose the ones that you don’t use at startup, and then you can run them manually if necessary. You can use Steam, Skype and Telegram to communicate with others. Use a search engine to find out what program is listed.
Troubleshooting
Windows 10 can detect and fix any serious problems with its system. This can be checked by going to “Settings > Updates and Security > Troubleshooting.” Next, check the system tips and start to follow them.
Disable all prompts, tips and advisories
Many people dislike being told what to think. This is especially true when the advice comes from a machine. It could be a sign of a possible machine rebellion. Although we joke, it is true that Windows 10 tips and hints can become tedious. They also waste system resources. How can you disable them to increase OS performance?
The following OS menu items are available: Start > Settings > Systems > Notifications & Actions. The “Receive notifications by applications and other senders” option will be displayed in the window. The slider can be moved to the “Off” position. You can also disable Windows tips, suggestions and recommendations.
Make sure you clean up the hard drive
We won’t touch any of your memes or “Unpack later” folders that you haven’t opened in the past two years. This section is about clearing your hard drive from all kinds of junk. After deleting files, many programs leave behind unwanted files. They may also create backups, caches, and so forth. Many of these are unnecessary for your computer. This will put more strain on your hard drive, which can often lead to slower performance. What can you do to fix your hard drive?
Use the built-in Windows methods to start. Open Start and search for “Disk Cleanup”. Windows 10 will prompt you to choose the right program. Open it. Click on the items that have large values in gigabytes. Click “Clean your system files”. You don’t have to worry about it – just clear out any files that occupy disk space. You might have system files you don’t use if you frequently update Windows.
Removing pre-installed programs
The operating system was made universal after Microsoft began producing Windows-based tablets. The operating system comes pre-installed and includes applications that are both useful for laptop users and mobile device users. Desktop users rarely need programs such as a camera, Cortana voice assistant, and an alarm clock. To reduce disk space and load on your OS, you can uninstall pre-installed programs.
How do you do it? Click Start > Settings > Applications and features. Choose the apps you want to remove and click Remove. These applications could be:
- Cortana.
- Internet Explorer (if it is available in your OS version)
- Windows Media Player
- Paint
- WordPad
- Windows Fax and Scan (users of scanners or printer manufacturers often use the software)
- Rapid Support
- Telephone Manager
- 3D Builder
- Alarm clock
- Recorder for voice
- Calendar & Mail
- Camera
- Cinema & TV
- People
- Music Groove
- Finance
- Sport
For some programs, the “Remove” button may not be activated. Windows is protected from hacker pens. We can help. Follow this link to read our instructions for preparing your laptop for use.
Clear the Temp folder
Temporary files are essential for many programs. These temporary files are not deleted by programs, but they remain on your hard disk. These files accumulate dust and take up space. These files can be found in the Temp folder and should be cleaned regularly. How do you do it?
First, the folder must be visible. It is hidden from normal users by default. How can I change this? Navigate to any folder. Select Settings > View from the top menu. Scroll down to the “Hidden folders and files” section. Select Show.
To clear your Temp folder, go to C:\Users\Account Name\AppData\Local\Temp
How can I empty it? There are three options:
You can manually delete everything. Highlight the files and hit the Delete key. It will notify you if any program is running and using these files.
Use built-in tools. This point was partially covered when we suggested that you clean out your hard drive. Your Temp folder may not be as full if you follow our advice. Click Start, search for “Disk Cleanup”, and then open the program. Locate the item of the Temporary file. This will clear the Temp folder.
Third-party software is recommended. Trust a third-party developer if you aren’t sure of your abilities. CCleaner is an example. It can be downloaded from the official website. Once installed, you can run it. Select the programs whose temporary files should be deleted under Cleaner. Next, run Cleaner.
Deactivate background applications
Even though you’re not using them, some programs continue to run. These programs can eat up your computer’s resources and sometimes cause Windows to slow down. How can I get rid of them?
Go to Settings > Privacy > Background Apps from the Start menu. You will see a list of applications. The slider can be moved to “Off” to stop them from running.
What apps can I block? Experts are unable to give an answer. This is a fascinating question. Every user uses a different set. You can remove any built-in programs (Cortana, People, Contacts, etc.) that you have uninstalled. You can remove them if they are present. Next, carefully review your software list. Ask the search engine to disable any particular program.
Configure power schemes
You can increase the performance of your laptop by controlling its power supply circuitry. Power Save may be set to decrease the performance of your laptop. Follow these steps: “Control Panel > System Security > Power. To increase system performance, select the performance mode.
Check your computer for viruses
What if a hacker radical infected your system with a virus. You can take down the evil guy by removing his noxious application. You may not be able to detect advanced programs if your antivirus is already installed. You can use a third-party program. You can use Dr Web CureIt, Kaspersky Free or any other program you prefer (or like the description). Do a system scan to ensure that no malware has infected the computer.
Get the most recent updates
If your computer isn’t receiving updates for any reason, you can download all the Microsoft software that has been kindly provided for licensed Windows users. Click on Settings > Windows Update > Look for updates. Updates will automatically be installed on your computer if they are available. Your operating system may slow down if you don’t have the latest updates installed. Many programs work better when your OS is updated.
Only use high-quality applications
It sounds like Captain Hindsight’s advice, but computers are subject to the same rules as animals. You are responsible for what you tame. Instead of chasing bugs, bugs, bugs, Schmoes, and Schleppes around, get an Intel-or AMD-powered computer with a motherboard, and other hardware. Be careful about the software that you download. Only download them from official sites. You shouldn’t install any additional programs that may come with the software.
You might download a file for work, or just because (we’re all sinners!) You can download a music file for your mother-in law’s anniversary. She wants Trofim and his shish-kebab song to play. The site will tell you to “Download the file with an extension to gain access, darling!” You should close the tab and tap it three times on your desk. Most likely, you are being asked to download an ad-laden hotbed or virus. You can’t find a list of ‘quality apps’ on the internet so be cautious when browsing the web.
This is all we have to say about making Windows 10 run faster. Your OS should now run like Dominic Toretto’s cars in Fast and Furious movies. It should be fast, furious and fun for all members of the family.