How to Unlock Lenovo Laptop Without Password?
Introduction:
Having a laptop with a forgotten password can be both frustrating and inconvenient. Knowing how to unlock a Lenovo laptop without a password is important. This article will provide an overview of unlocking a Lenovo laptop without a password.
Gaining access to your device doesn’t have to be an impossible task. There are several methods available that can help you regain access to your device quickly and easily. We’ll cover 3 methods in this blog post and give a step-by-step guide so that even novice users can understand them. Depending on the specifics of your machine, some of these solutions might work better than others, but with patience and persistence, you should be able to gain access again in no time.
Part 1. Unlock Lenovo Laptop with A Reset Disk
Do you need help unlocking your Lenovo laptop? You may have forgotten the password, or someone else has changed it. Fortunately, there is a simple solution to this problem. With a reset disk, you can easily unlock your Lenovo laptop without losing any of your data. But please remember that you must create your USB reset desk before your Lenovo laptop has locked. Below I’ll provide a step-by-step guide on how to use a reset disk to unlock your Lenovo laptop.
Step 01: Here, in the first step, you insert your password reset disk, which you have already made bootable through the desired laptop, into your Lenovo laptop.
Step 02: Turn on your Lenovo laptop and wait for the login screen to appear.
Step 03: Type in any random password and hit Enter. After several attempts, you should see a message saying “Reset Password” or “Forgot Password.”
Step 04: Click on the “Reset Password” or “Forgot Password” link.
Step 05: Now, the “Password Reset Wizard” options window will open, Here, you need to click on the “Next” button option.
Step 06: As soon as you click on the “Next” button, another window will open in front of you where you will be asked to connect the Password Reset Disk USB to the PC and select it.
Step 07: Move to the next page after selecting Password Reset Disk. Now you will move to the last step. Where you have to enter a new password for your computer.
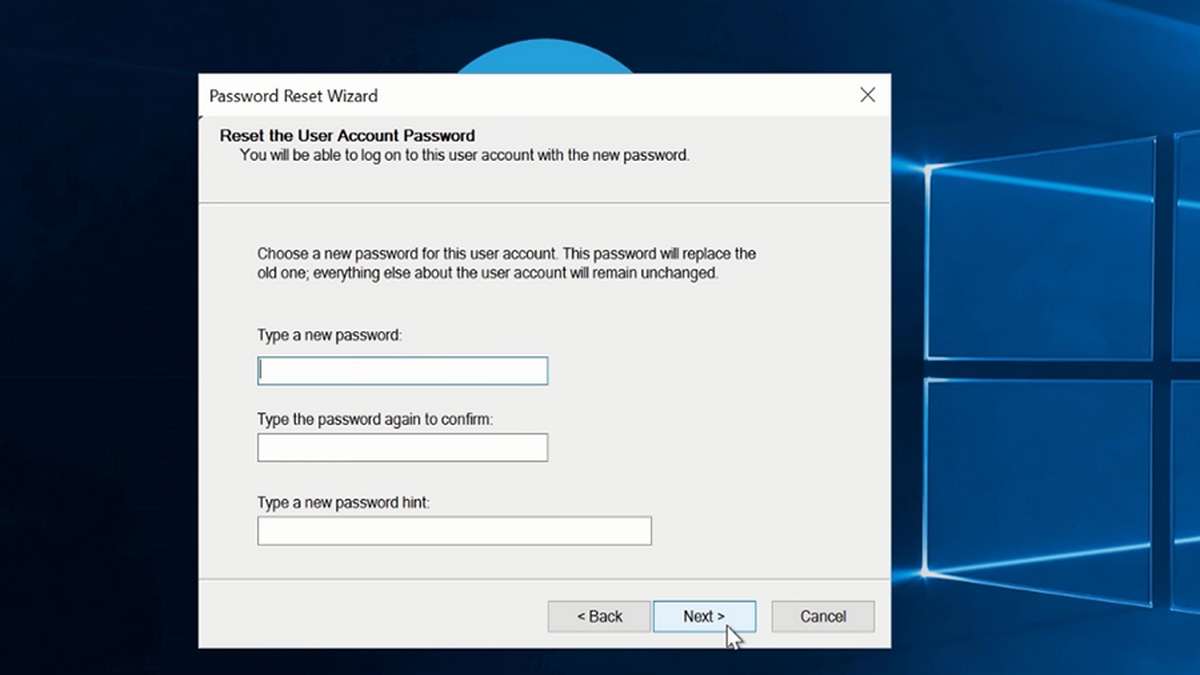
Finally, click the next button after setting the password, and your laptop password is changed. Now, you restart your Lenovo Laptop and enter your new password and unlock your laptop.
Part 2. Reset your Lenovo Laptop Password with Windows Password Recovery
In today’s world, Laptops have become an integral part of our lives. With the ever-increasing dependence on technology, it is thus important to ensure that our laptops are secure and protected.
Unfortunately, many users find themselves locked out of their Lenovo laptops due to forgotten passwords. This may lead to frustration and loss of data. But here is the second method that I can share with you. And this method is Windows Password Recovery which can provide a simple yet effective solution to reset any lost or forgotten password quickly and easily.
Step 1: Download and Install Windows Password Recovery: Install it on a computer that you have access to.
Step 2: Create a Bootable USB Drive: Insert a USB drive into the computer and launch the Windows Password Recovery software. Select the USB drive and click on the “Burn” button to create a bootable USB drive.
Step 3: Boot Lenovo Laptop from USB Drive: Insert the bootable USB drive into your Lenovo laptop and boot it from the USB drive. To do this, you may need to enter the BIOS and change the boot order so that the USB drive is first on the list.
Step 4: Reset Lenovo Laptop Password: After your laptop boots from the USB drive, you will see the Windows Password Recovery interface. Select the account you want to reset your password, then click the “Reset Password” button. Wait for the process to complete.
Step 5: Reboot Your Lenovo Laptop: After resetting the password, click the “Reboot” button to restart your laptop. Remove the USB drive when prompted, and then you can log in to your laptop with your new password. Now you have successfully reset your Lenovo laptop password using Windows Password Recovery.
Part 3. Reset Lenovo Laptop Password without Disk
If you have forgotten your password to access your Lenovo laptop, don’t worry – there is a way to reset it without using any type of software disk.
This method will show you step-by-step instructions for resetting your Lenovo laptop password without a disk. It doesn’t matter what type of Lenovo laptop you use, the below steps can be used on all models.
3.1. Unlock Lenovo Laptop without a Password from Microsoft Website(Windows 8 & Later)
To unlock a Lenovo laptop without a password using Microsoft’s website on Windows 8 or later, follow these steps:
Step 1. First of all you need to open Microsoft’s email reset page from another laptop.
Step 2. In the second step, it has to enter the email or mobile number you have saved for your recovery option. After enter your email click on next button and you receive a code through your desire email.
Step 3. Now on the next page you need to put the code that you receive to your desire email.
Step 4. Now click on the next button and you see a page with two columns, here you need to put your new password and click on the next button.
Step 5. Now finally your email password has been reset and you can easily log in to your Lenovo laptop through your desired email, by putting the new password.
3.2. Unlock Lenovo Laptop via Safe Mode with Command Prompt(Windows 7 & Older)
To unlock a Lenovo laptop via Safe Mode with Command Prompt, follow these steps:
Step 1. Restart the Lenovo laptop and press F8 repeatedly until the Advanced Boot Options menu appears.
Step 2. Select “Safe Mode with Command Prompt” and press Enter using the arrow keys.
Step 3. Wait for the laptop to boot into Safe Mode with Command Prompt.
Step 4. Once in the Command Prompt window, type “net user [username] *” (replace [username] with your account username) and press Enter.
Step 5. Type a new password and press Enter. You will be prompted to type the new password again to confirm it.
Step 6. Restart the Lenovo laptop and log in with the new password.
Note: This method only works if you have previously created a user account on your Lenovo laptop and have administrative privileges. You must use a different method to unlock your laptop if you do not have administrative privileges.
Frequently Asked Questions
What are the different methods to unlock a Lenovo laptop without a password?
There are several methods to unlock a Lenovo laptop without a password. One of the most common methods is to use a password reset disk or USB drive, you can make your USB bootable for a password reset disk before you forgot the login password. Another option is to use the built-in Windows Administrator account, which can be accessed by starting the computer in Safe Mode.
Additionally, some Lenovo laptops may have a built-in fingerprint scanner or facial recognition software that can be used to unlock the device without a password. Finally, if none of these options work, a user can perform a factory reset of the device, which will erase all data and settings and return the laptop to its original state.
Can I reset the Lenovo laptop password without losing data?
Yes, you can use Windows Password Recovery to reset the password on your Lenovo laptop without losing your data. Windows Password Recovery is a powerful password recovery tool that can help you reset or remove the login password for various Windows operating systems, including Windows 10/8.1/8/7/Vista/XP.
When you use Windows Password Recovery to reset your Lenovo laptop password, you will be able to regain access to your computer without losing any data. The software is designed to reset the password without affecting any of your personal files or settings.
However, it’s important to note that the process of resetting a password can sometimes be risky, and there’s always a chance that something could go wrong. It’s a good idea to back up your important data before attempting to reset your password. That way, if anything does go wrong, you’ll still have a copy of your important files.
Conclusion
Unlocking a Lenovo laptop without a password can be a frustrating experience, particularly if you rely on the device for work or personal use. However, with the help of this article, you can access all the possible authentic ways to regain access to your device in just a few minutes. The article provides simple and easy-to-follow steps. By providing all of these options, the article ensures that readers have a range of reliable methods to choose from, depending on their specific needs and preferences.