7 Ways to Fix Safari Disappeared from iPhone Home Screen
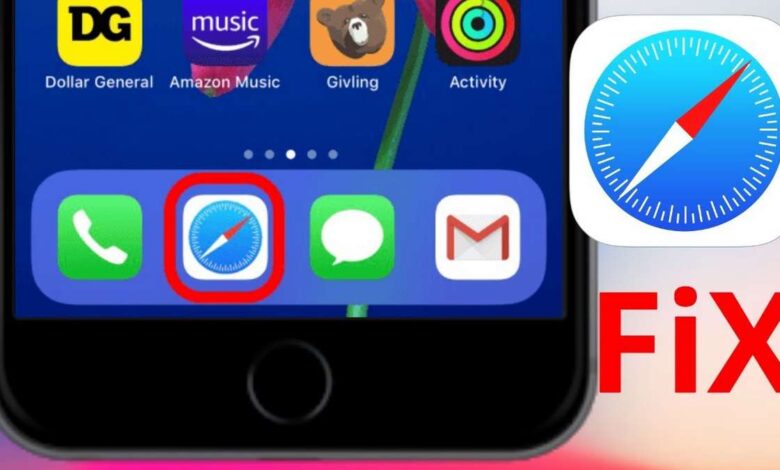
Having Safari disappear from your iPhone home screen can be frustrating and confusing. It is an essential app that many of us rely on daily for browsing the internet, and it can be alarming when it suddenly disappears. In this guide, we’ll help you fix Safari that disappeared from your iPhone home screen in simple ways.
Safari is a critical app that we all use on a daily basis. So, if you are one of those who are unable to find Safari on your iPhone home screen, don’t worry! In this ultimate guide, we will provide you with 7 ways to fix Safari disappeared from the iPhone home screen issue.
The Ultimate Guide to Fix Safari Disappeared from iPhone Home Screen
Many iPhone users have reported this issue, and it can be quite frustrating, especially if you rely on Safari for browsing the internet.
Understanding the problem
First, let’s understand the problem before diving into solutions. Safari disappearing from the iPhone home screen can be due to various reasons. It could be a bug in the iOS system, or it could be because you accidentally deleted the app. Whatever the reason, the good news is that it can be fixed.
7 Ways to Fix Safari Disappeared from iPhone Home Screen
Safari is one of the most commonly used apps on the iPhone. It is the default web browser and is used by millions of people worldwide. However, there are instances where Safari disappears from the iPhone home screen, leaving users puzzled and frustrated.
Restarting your iPhone or resetting the home screen layout may fix the issue. If Safari is hidden, you can search for it in Spotlight and unhide it. Restoring your iPhone from an iCloud backup, updating iOS, or resetting all settings may also help.
If none of these solutions work, you may need to contact Apple Support for assistance. Alternatively, you can try using a different web browser like Google Chrome or Mozilla Firefox.
Try out these solutions and see which one works for you. Good luck!
Also see:

1. Search for Safari
Sometimes, Safari may not be visible on the home screen, but it is still installed on the iPhone. In such cases, it may have been moved to a different folder, or it could be hiding in plain sight.
To locate Safari, use the search function on the iPhone. Swipe down from the center of the home screen, and a search bar will appear. Type “Safari” into the search bar, and if the app is still on the iPhone, it will appear in the search results. Tap on the Safari icon, and it will open.
If Safari does appear in the search results, but not on your home screen, you can easily add it back to your home screen by following these steps:
- Long-press on the Safari icon in the search results.
- Tap “Add to Home Screen.”
- Choose a location for the Safari icon on your home screen and tap “Add.”
2. Check the App Library
In iOS 14, Apple introduced the App Library, which is a new way to organize apps on the iPhone. The App Library automatically categorizes apps into folders, based on their functionality.
If Safari is not visible on the home screen, it may have been moved to the App Library. To check the App Library, swipe left on the last page of the home screen.
The App Library will appear, and you can search for Safari in the search bar at the top of the screen. If Safari is in the App Library, tap on the icon, and it will open.
3. Reset Home Screen Layout
If Safari is still missing from your iPhone’s home screen, you can try resetting the home screen layout. This will not delete any apps or data from your device, but it will reset the arrangement of your home screen icons to their default positions.
Sometimes, the disappearance of Safari from the home screen could be due to a glitch in the iOS software. To reset your home screen layout, follow these steps:
- Go to “Settings” on your iPhone.
- Tap “General.”
- Scroll down and tap “Reset.”
- Tap “Reset Home Screen Layout.”
- Confirm that you want to reset the home screen layout.
This should reset the arrangement of your home screen icons to their default positions, including the Safari icon.
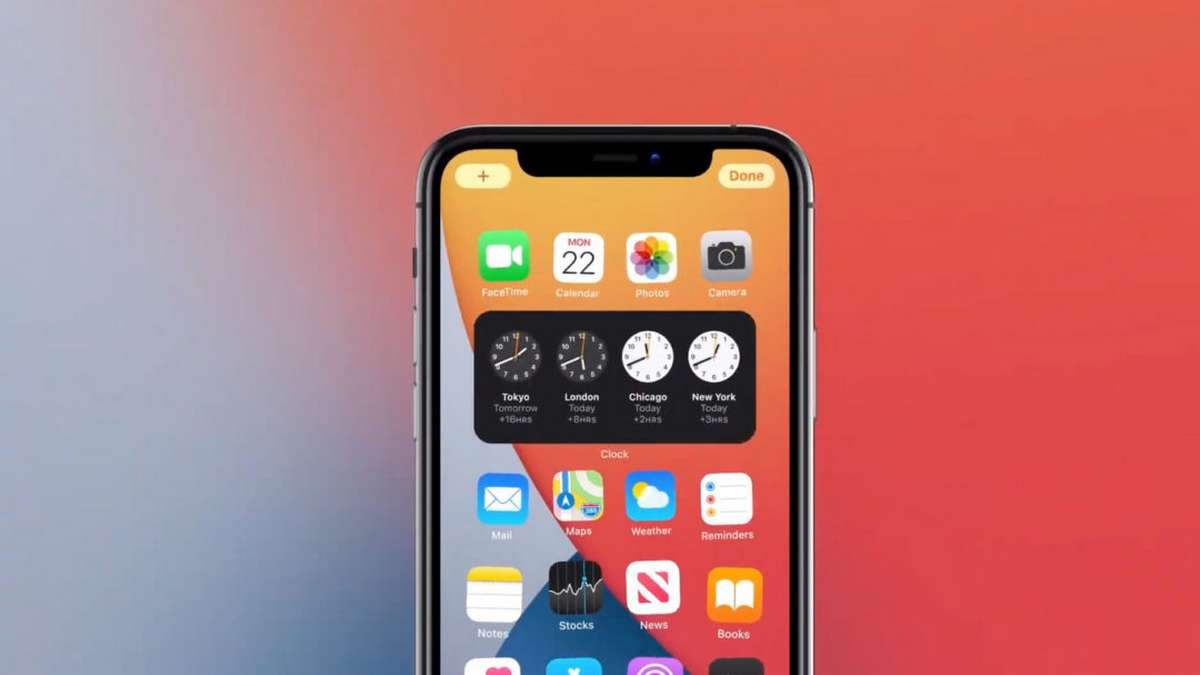
4. Update iOS
If Safari is still missing from your iPhone after trying the previous methods, it’s possible that your iPhone software needs to be updated.
It is always a good idea to keep the iOS software on the iPhone up to date. Apple regularly releases new updates that fix bugs and improve the performance of the iPhone.
To update your iPhone software, follow these steps:
- Go to “Settings” on your iPhone.
- Tap “General.”
- Tap “Software Update.”
- If an update is available, tap “Download and Install.”
- Follow the on-screen instructions to install the update.
After updating your iPhone software, Safari should be available on your home screen.
This process may take some time, depending on your internet speed and the size of the update. Once the update is complete, check if Safari has reappeared on your Home screen.
5. Restore from Backup
If none of the above methods work, restoring the iPhone from a backup could be a solution. Before restoring, make sure to back up all the data on the iPhone, as restoring from a backup will erase all the data on the iPhone.
To restore your iPhone, follow these steps:
- Ensure your iPhone is connected to your computer and open iTunes (or Finder on a Mac running macOS Catalina or later).
- Click on the iPhone icon in iTunes or Finder.
- Click “Summary” and then click “Restore iPhone.”
- To restore your device, follow the on-screen instructions.
After the restore process is complete, your iPhone will be restored to its factory settings.
This will restore the iPhone to the state it was in when the backup was made, and Safari should be visible on the home screen.
6. Reinstall Safari
Reinstalling Safari could be the only solution. However, this method is only applicable if Safari has been deleted from the iPhone. To reinstall Safari, go to the App Store, and search for “Safari.” Tap on the “Get” button, and Safari will be installed.
7. Parental control
In some cases, Safari may have been disabled by a parental control setting. If you or someone else has set up parental controls on your iPhone, Safari may have been blocked.
To check if this is the case, go to Settings > Screen Time > Content & Privacy Restrictions. If Content & Privacy Restrictions is turned on, tap on Allowed Apps and make sure that Safari is allowed. If it is not, turn it on. Once you have done this, check if Safari has reappeared on your Home screen.
Additional resources for assistance with iPhone issues
Contact Apple Support
If Safari is still missing from your iPhone after trying all of the previous methods, it’s possible that there is a hardware issue with your device. In this case, you should contact Apple Support for further assistance. Apple Support can help you diagnose the issue and provide guidance on how to resolve it.
To contact Apple Support, go to the Apple Support website and select “iPhone” as the product you need help with. From there, you can choose to either contact Apple Support via phone or chat, or schedule an appointment at an Apple Store.
Use a Third-Party Browser
If you’re still unable to use Safari on your iPhone, you can try using a third-party browser like Google Chrome or Firefox. These browsers are available for free on the App Store and offer similar functionality to Safari.
Consider Factory Reset
If none of the solutions in this article have worked, you may need to consider a factory reset. This will erase all your data and settings, but it may fix the problem with Safari. Before doing a factory reset, make sure you have backed up all your data and settings.
Clear Safari History and Website Data
Clearing Safari’s history and website data can help fix issues with the browser, including it disappearing from your home screen. To clear Safari’s history and website data:
- Go to Settings on your iPhone.
- Tap on Safari.
- Tap on Clear History and Website Data.
- Tap on Clear History and Data to confirm.
- Check if Safari has reappeared on your home screen.
Turn off Low Power Mode
If your iPhone is in Low Power Mode, it may be preventing Safari from appearing on your home screen. To turn off Low Power Mode:
- Go to Settings on your iPhone.
- Tap on Battery.
- Toggle off Low Power Mode.
- Check if Safari has reappeared on your home screen.
Erase All Content and Settings
You can try erasing all content and settings on your iPhone. This will erase all your data and settings, but it may fix the problem with Safari. To erase all content and settings:
- Go to Settings on your iPhone.
- Tap on General.
- Scroll down and tap on Reset.
- Tap on Erase All Content and Settings.
- Enter your passcode if prompted.
- Tap on Erase iPhone to confirm.
- Set up your iPhone as new and check if Safari has reappeared on your home screen.

The Importance of Safari on Your iPhone
If you’re an iPhone user, chances are Safari is your go-to browser for browsing the web. It’s the default browser on your iPhone, and it comes pre-installed on every device. Safari offers a range of features and benefits, making it a popular choice among iPhone users. For instance, it’s fast, secure, and easy to use. You can browse the web, save bookmarks, and access your browsing history with ease.
However, sometimes Safari disappears from the iPhone home screen, and you’re left wondering where it went. This can be frustrating, especially if you rely on Safari for your browsing needs.
Frequently Asked Questions
Safari disappearing from the iPhone home screen can happen due to various reasons, including a bug in the iOS system, accidentally deleting the app, or restrictions set on the app. However, the good news is that it can be fixed by following the solutions mentioned in this article.
To prevent Safari from disappearing from your iPhone home screen, make sure that you don’t accidentally delete the app. Also, check if Safari is restricted and turn off the restriction if necessary. Keeping your iOS updated to the latest version can also help prevent this issue.
Yes, restoring your iPhone to its factory settings will erase all data on your device. Therefore, it’s important to back up your data before restoring your iPhone. You can do this by using iCloud or iTunes to create a backup of your iPhone data.
If you backed up your data before restoring your iPhone, then you can recover your data by restoring the backup. However, if you didn’t back up your data, then unfortunately, it cannot be recovered.
Updating your iOS to the latest version is important as it can fix bugs and security issues. It also adds new features and improves the overall performance of your iPhone. Therefore, it’s recommended to keep your iOS updated to the latest version.
Wrapping Up
Safari disappearing from the iPhone Home screen can be frustrating, but there are several solutions you can try. These include checking your app library, searching for Safari in Spotlight search, resetting your Home screen layout, updating your iOS software, checking your parental control settings, and restoring your iPhone to its factory settings. Hopefully, one of these solutions will work for you and you will be able to use Safari again.