How to remove chromium from Mac?
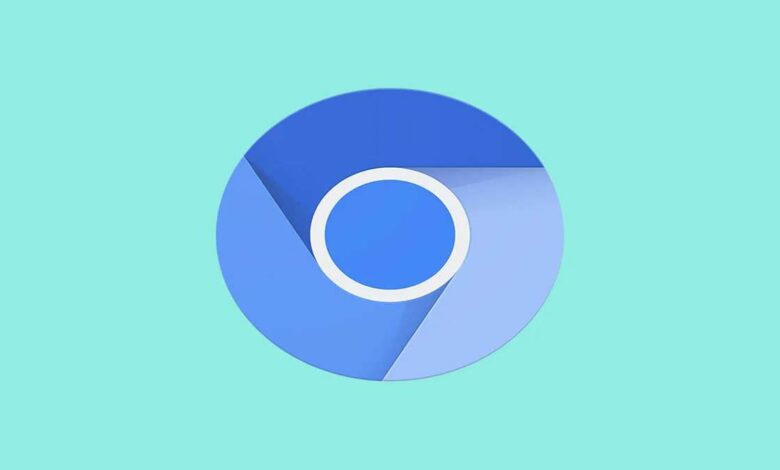
Malicious malware is becoming an increasingly common issue for Mac users, even with the integrated macOS security tools. However, viruses are spread in such clever and unexpected ways that you simply cannot be certain those tools will be enough to protect you. One of the more sneaky ways hackers may infect your device with malicious software is with Google Chromium. Here’s what you need to know and how to remove Chromium virus.
What is Chromium?
Before we get into the removal process, it is important to clear something up – Chromium is not a virus on its own. It is a legitimate Google-funded open-source project that allows people to use the existing code, features and add-ons in order to build their own projects. In fact, Chromium was used as the basis for Opera, Vivaldi and even Google’s own Chrome. You should see it as a “raw build” of the browser, while Chrome is the finished build.
If you download Chromium itself from the official download site or browsers from reputable websites that have been built on Chromium, you are absolutely safe and will not get malware on your Mac. However, hackers saw Chromium as an opportunity to spread malicious viruses by pretending to be the legitimate thing and getting people to download it. It’s an easy mistake to make but, if you are in such a situation, you must remove the infected Chromium from your Mac immediately.
How to remove a Chromium virus
There are a few different things you can do to ensure that your Mac is free from viruses associated with Chromium. Here’s what you need to do:
Remove the browser and associated apps
The first and most obvious thing to do is to remove the browser / app that you thought was a legitimate Chromium build but turned out to be a virus. Go to your Applications, find it and drag it to Trash. Don’t forget to empty your Trash too.
Chromium could have downloaded other apps too, that are linked to the virus even after you deleted the original source. You should delete any apps that have appeared on your device right after you downloaded Chromium – you can find these by filtering your apps out by recency. Don’t forget to delete all associated files as well as clear your software cache and cookies too.
You may also want to have a look at your Login Items and remove any suspicious apps and activity that is set to start up on your Mac every time you turn it on. Again, don’t forget to Empty Trash after removing those.
Reset all of your browsers
Downloading an infected Chromium could have made some changes to your existing browser settings or installed malicious extensions on them too. So, if you have already removed malware from your Mac, you should also clear out your browsers.
First of all, go on your browser settings and find an option that allows you to reset your preferences to default. This means that your homepage and default search engine will go back to the original one. Don’t worry, you will be able to change it back to your preferred one later on.
Then, find all of your browser extensions and look through them – do you recognise and use all of them? If you see anything suspicious or that you simply don’t need anymore, remove it from your extensions.
Lastly, clear your browser cache and cookies, as there may be traces of the virus in those. Do the same process across all of your browsers, whether that’s Chrome, Safari or Firefox.