How to Hide Apps on Android — The Ultimate Guide
For one reason or the other, have you ever wanted to hide the app Android device and keep some certain apps on your phone away from prying eyes? In this detailed guide, we’ll help you hide apps, files, videos, and photos on Android phones through different methods.
Well, you are not alone in this, everyone has that one friend who wouldn’t let your phone be, they always want to go through the phone like they are some kind of detectives.
There are a number of reasons why people would want to keep some apps on their phone private. For example, it could be a dating app (and we all know how personal some of us treat our dating life) and you don’t want your friends to see it or it could be an app from your bank or any app for that matter.
You could lock these apps from being accessed by any other person other than you on your Android device, but people still see these apps and we all know how judgmental the world can be. So if you are looking for a way you can have these apps and hide them so only you will know they exist on your device, we have some good news for you.
As we all know there is no native way on Android to hide apps from the home screen or app drawer. In order to achieve this, we need a third-party app installed on our device to be able to hide these apps you want to keep private.
There are a number of third-party apps out there we can use to hide apps on our device. The purpose of this post it to share with you some of these apps and how you can set them up (you don’t have to be tech-savvy to be able to do this, in fact, anybody can do this). Without wasting any more time let’s get this tutorial underway
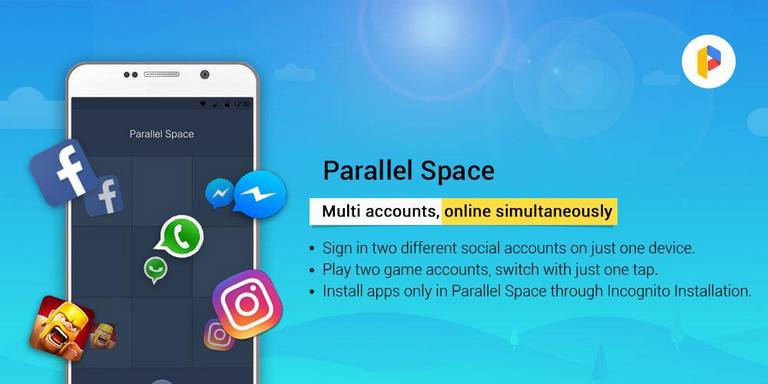
Method 1: Hide Android Apps Using Parallel Space
Parallel Space is my first on the list because of its numerous other features. For those who don’t know what “Parallel Space app” does, let me take a moment to explain.
Parallel Space app is primarily used to clone apps. That is, it gives users the ability to run two accounts of the same app on one device simultaneously so that you can use multiple social media and gaming account.
And that’s not all it does, it also has an “Incognito Installation feature” which allows you to install apps within the Parallel Space app itself. Installing apps within the Parallel Space app ensures that the app is hidden from your device home screen and app drawer or anywhere else in your Android device. As a plus, you have the ability to set a password for your Parallel Space app so no one can access the app itself talkless of knowing what app is installed inside of it.
Here is how you can use the Incognito Installation feature in Parallel Space to hide app android way on your device and keep them away from prying eyes.
Step 1. You will first have to download and install Parallel Space on your Android device. Once installed, open the app and hit the floating icon with the “+” sign.
Step 2. Once you are in the “Incognito Installation” page, you can search for the app you wish to install or install one of the recommended ones presented to you.
When you are done with your search, tap the app you wish to install. The app you wish to install will open up on the Google Play Store. Hit the install button and wait for the app to download and install.
Step 3. After the installation process is completed, the app will be on your device (home screen and app drawer) and in Parallel Space. Then the Parallel Space app will prompt you to uninstall the app you just installed from the home screen of your phone to make the app available only in Parallel Space.
Tap on the “Uninstall” button to uninstall the app from your device home screen. Then your newly installed app will no longer be seen in your device home screen but will only be found in Parallel Space alone.
Step 4. And that is how you can hide an app on your device with the help of Parallel Space. But to prevent people from opening your Parallel Space app without your authorization you need to set up a pattern lock for Parallel Space by clicking on the three-dot menu button in the Parallel Space main page. This way only you will have access to whatever app you installed in the Parallel Space app.
NOTE: IF THEY CAN’T ACCESS IT, THEY CAN’T SEE WHAT’S INSIDE

Method 2: Hide An App Using Third-party launcher
The beautiful thing about Android phones is the fact that you can change the launcher that comes with each device. And some of these third-party launchers out there comes with the ability to hide an app on Android devices. A very good example of such launchers are ADW Launcher and Go Launcher, they both have the ability to hide apps as well as Nova Launcher, Nova Launcher gives you the ability to hide apps on your Android device. However, you can only get this feature in Nova Launcher Prime (which will cost you about $4.99).
But if you don’t want to pay to hide apps on your Android device, you can choose to go for another great option Apex Launcher. All these four launchers have the ability to keep your apps hidden on your android device, so you can pick either one of them. Below is how you can hide an app on your Android device using Apex Launcher:
Step 1. Before you can use this method to hide any app on your Android device, you will first have to download and install Apex Launcher from the Google Play Store. Once that is done move over to the settings of your phone and locate “Home” and set Apex Launcher as your default launcher.
Note: if you don’t have Apex Launcher or any other third party launcher installed on your device, the “Home” section won’t appear.
Step 2. After setting Apex Launcher as you default launcher, go to Apex Settings>> Drawer Settings>> Hidden Apps. In the Hidden app section, check the apps you want to hide and click Save.
Step 3. After you are done, the apps you checked will disappear from the app drawer. If you have the shortcut on your home screen, you will still find it there but you can easily remove it.
And that is how you hide apps from prying eyes on your device using third party launcher (Apex Launcher). To access your hidden apps, all you have to do is a google search and they will be accessible to you but still hidden from your app drawer or home screen.
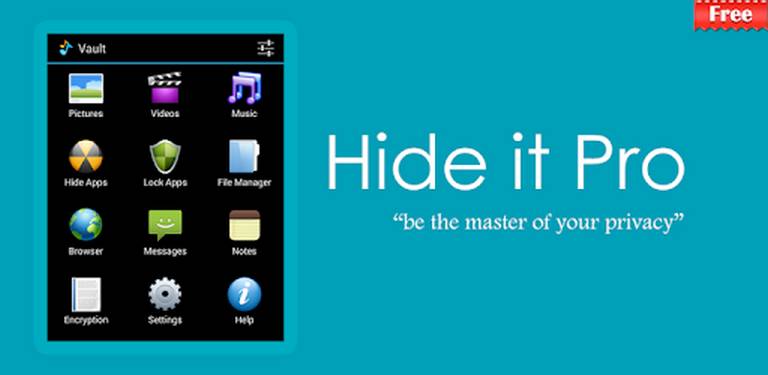
Method 3: Hide Apps with the use of third-party Hider apps
This method to hide the app Android device only works for most of the Android devices. If for some reason you don’t want to use the previous two methods we mentioned here (Parallel Space and third-party launcher), you can still hide your apps using third party hider apps. These apps, you can easily hide apps, videos, and photos on your phone.
Step 1. There are some third-party hider apps out there that you can use to hide app Android devices, but for the sake of this article, we will focus on “Hide it Pro” (one of the best). The app is also known as Audio Manager because that is the name it uses when it’s installed on your device to discourage people from accessing it.
When you open this app, you will be greeted with some kind of disguise in a form of audio controls (this way people are discouraged to go further), however, you can long-press the Audio Manager heading to open the actual app.
Step 2. After installing the app, the app will ask you to set a password or a pin and in addition, a recovery email just in case you forget your pin or password.
Step 3. After setting up your password of pin you will be presented with the app’s main page which includes various icons including the “Hide Apps” icon.
Step 4. While on the “Hidden Apps page”, all you have to do to hide an app is to swipe right to go to the “All Apps” list and tap on an app and select “OK” to hide it.
Step 5. As soon as you hide an app, it won’t show up anywhere in the system. However, you can only access or unhide your hidden apps through the “Hide it Pro” app.
And that is how you hide app Android way, and keep some certain apps on your Android device away from prying eyes by hiding them. This way you can protect your privacy and not being judged.
As usual over to you now. Let us know in the comment section below how you hide apps on your device. If you are already using the methods listed above share your experience with us or you have a method that works for you better? We still wanna know about it.