What is System Data in Mac Storage and how to delete it?
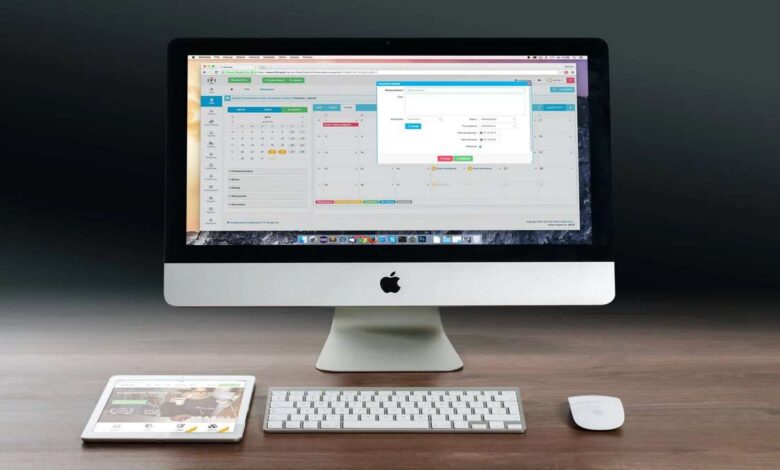
If you are lucky enough to own a Mac, you know that they come with a huge array of benefits. From their fantastic systems to their fast load speeds and incredible graphics, there are many benefits to having them. Yet you will probably also know that Macs are inevitably low on storage. Unless you’ve purchased one that has been fully kitted out with the maximum amount of storage then it’s likely to become low on storage often, something that can be a real pain. You probably have seen something come up called “System Data ” and wondered just what this is and if it is really necessary for your Mac. After all, if you’ve never heard of it, is it really necessary? And can you delete it if not? Here we take a look into just what system data means and what you can do about it to improve the storage and therefore the general running of your Mac.
System data is essentially a miscellaneous folder on your computer and tends to have a plethora of files that have been dumped here. To find out just what this is, you need to navigate to your Apple menu, and select “About This Mac > Storage” which will show you things such as how much storage your images, videos, and files are taking up, as well as “system data.” This is basically your “other” folder and contains things such as temporary files, app extensions, plugins, cache files, disc images, old backups, and a macOS system.
This in theory is fine, however, once you’ve found out what it means, you probably want to know how you can get into it to delete the ones that you don’t need. Luckily, this isn’t as difficult as it might seem at first glance.
Start by selecting “Manage” next to your disc storage consumption bar and you will see a more detailed breakdown of what each category has used space-wise. To access your System Data, you need to find your library folder. This can be found under your finder if you type “Go > Go to Folder >” from here, type “~/library” and press enter. Be careful with the folder and files you find here as you don’t want to delete anything you shouldn’t.
Once you have done these steps you will find yourself in the folder where you can see other subfolders such as Cookies, Accounts, and Assistant. Be sure to only delete the files and folders that are of no use to you and steer clear of anything obscure that you don’t understand. If you get rid of files that are meant to be on the system for it to work, you might end up damaging the system and causing a lot of unnecessary hassle and expenditure to try and fix it.
To delete your System Files, select the ones you want to get rid of, then right-click it and move it to trash. They will stay in your trash folder for thirty days so if you accidentally delete anything, you can recover it during this time period.
While doing it manually can be an ok method, the best way to remove the files completely is with a Mac Storage cleaner. There are a number of these on the market you can try.